다양한 스타일의 MockUp 만드는 방법1
Mock-Up은 실제 제품을 만들어 보기 전에 디자인 검토를 위해 만들어지는 결과물입니다. 요즘은 무료 목업 템플릿들도 많지만 원하는 디자인이 없다면 직접 만들어 보는건 어떨까요? 이번 게시물에서는 명함을 위한 목업을 만드는 방법을 보여 드리겠습니다.
1. 명함 Mock-Up 만들기
1-1. 사각형 도구로 명함이 될 사각형을 만듭니다. 명함의 사이즈는 90x50픽셀 사이즈를 많이 사용합니다. (86mm x 54mm가 표준)
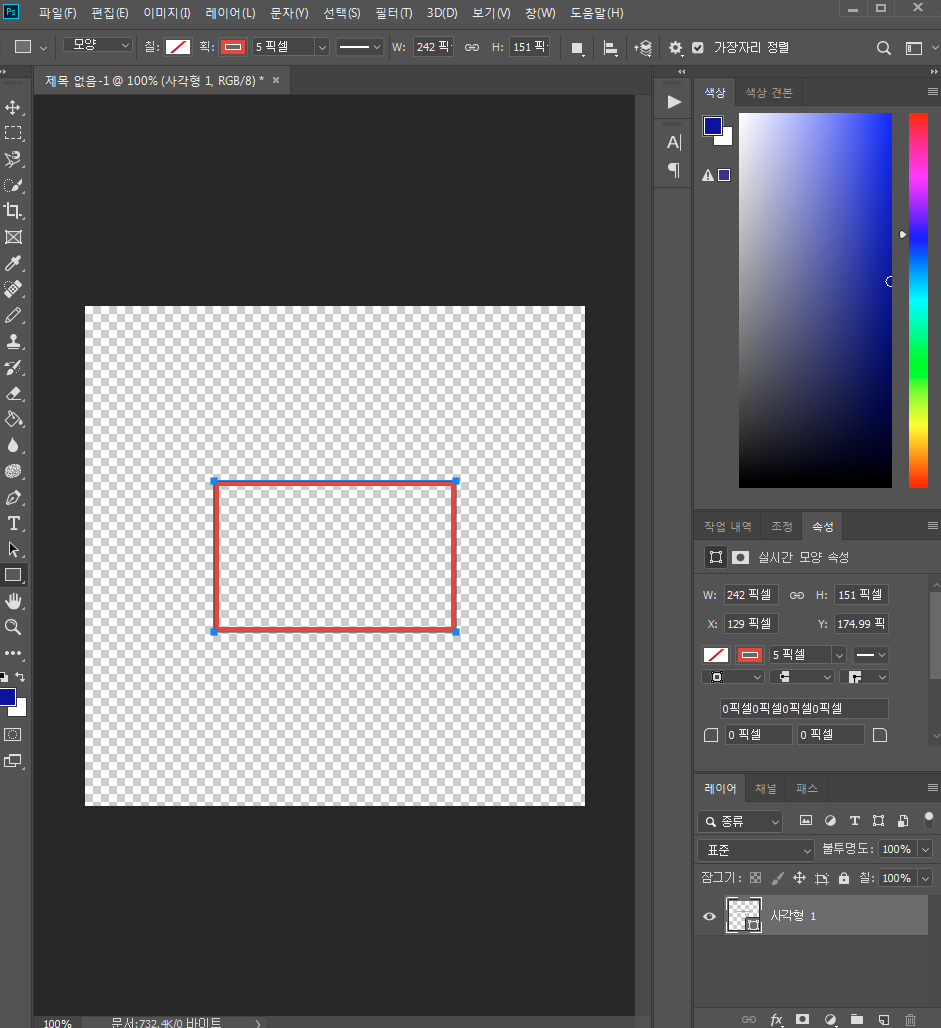
1-2. 사각형 레이어를 고급개체로 만들어 줍니다. 고급개체가되면 사각형 내부의 이미지만 바꿀 수 있습니다.
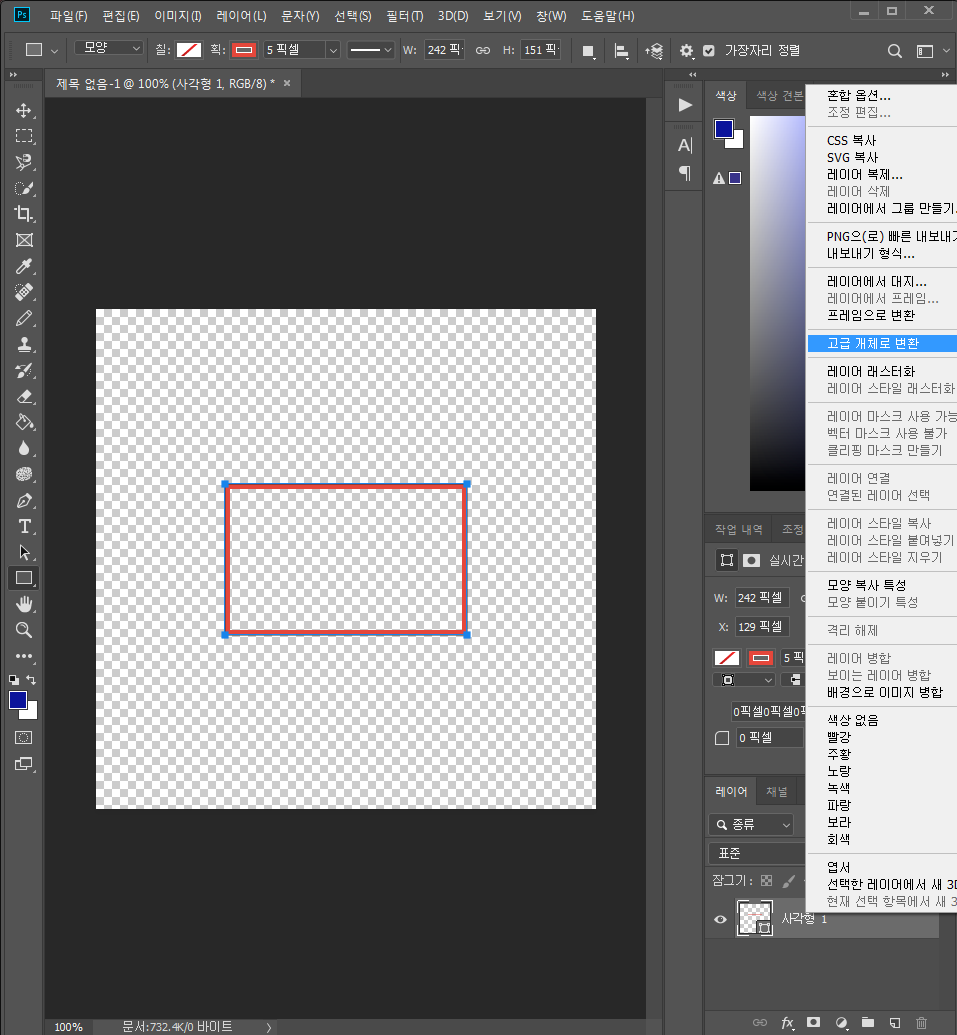
1-3. 고급개체에서 명함이미지를 넣어줍니다. 동그라미 친 부분을 더블 클릭하면 사각형의 고급개체가 나옵니다.
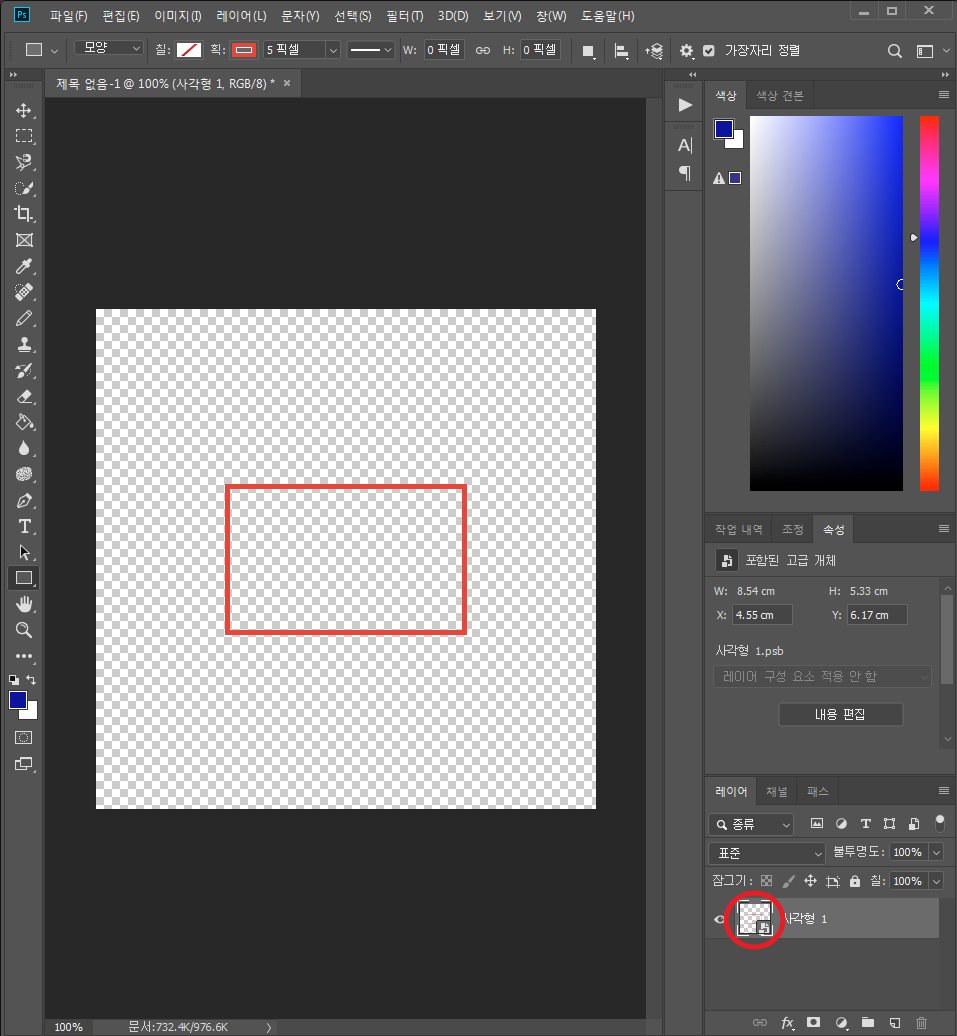
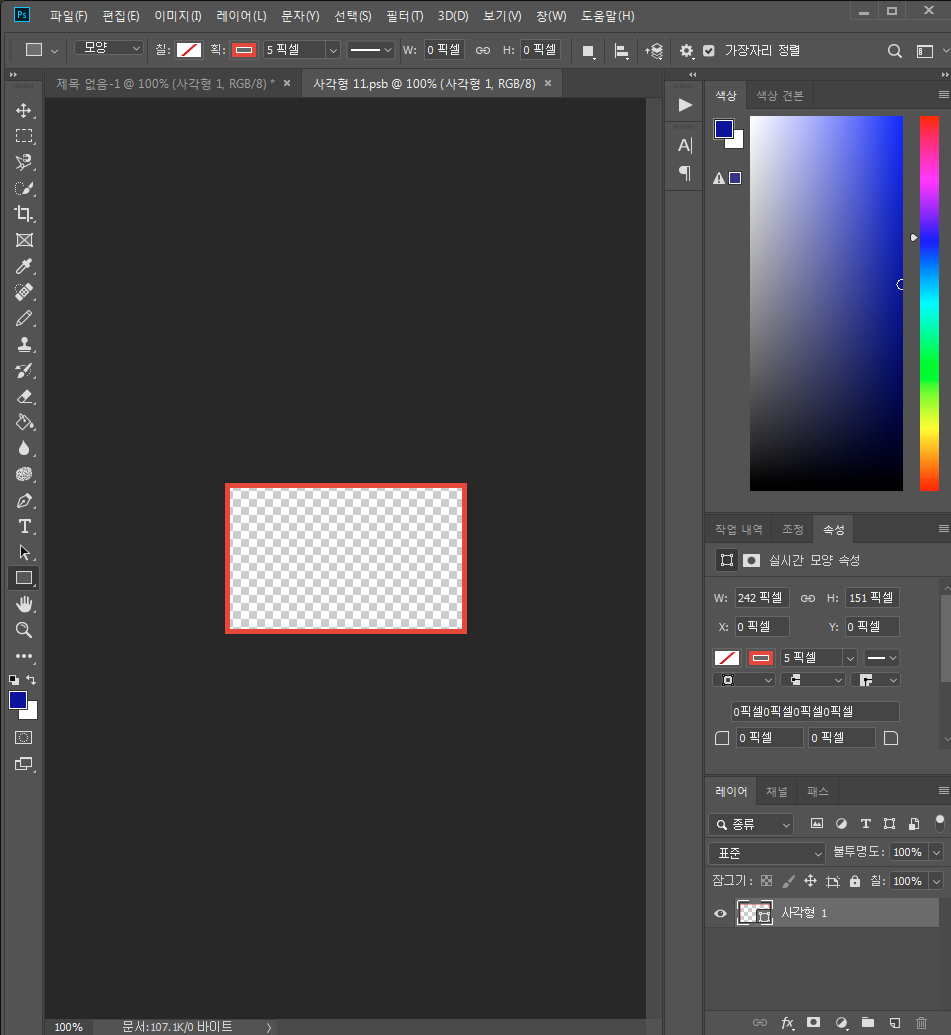
1-4. 명함 이미지를 넣고 레이어를 추가하여 그레이디언트로 명암을 넣어줍니다. 저장하고 목업이 될 탭으로 가면 명함이 잘 들어가 있습니다.
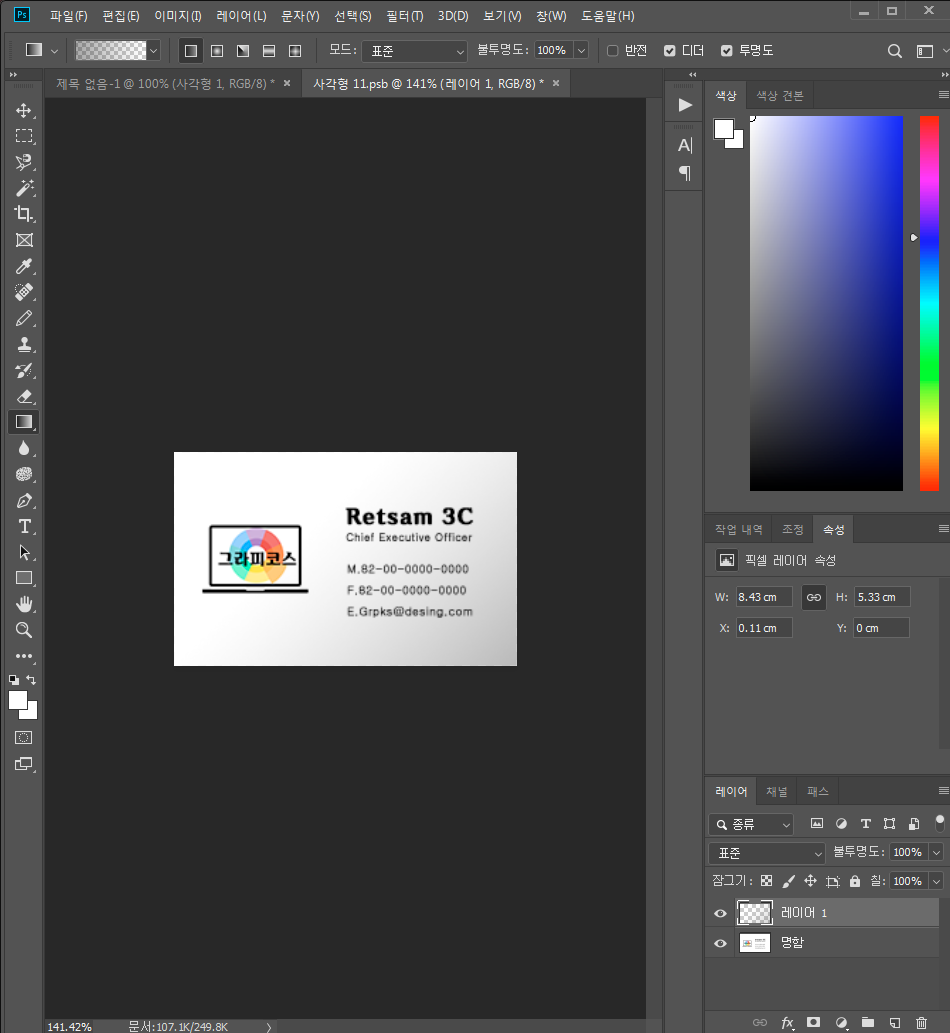
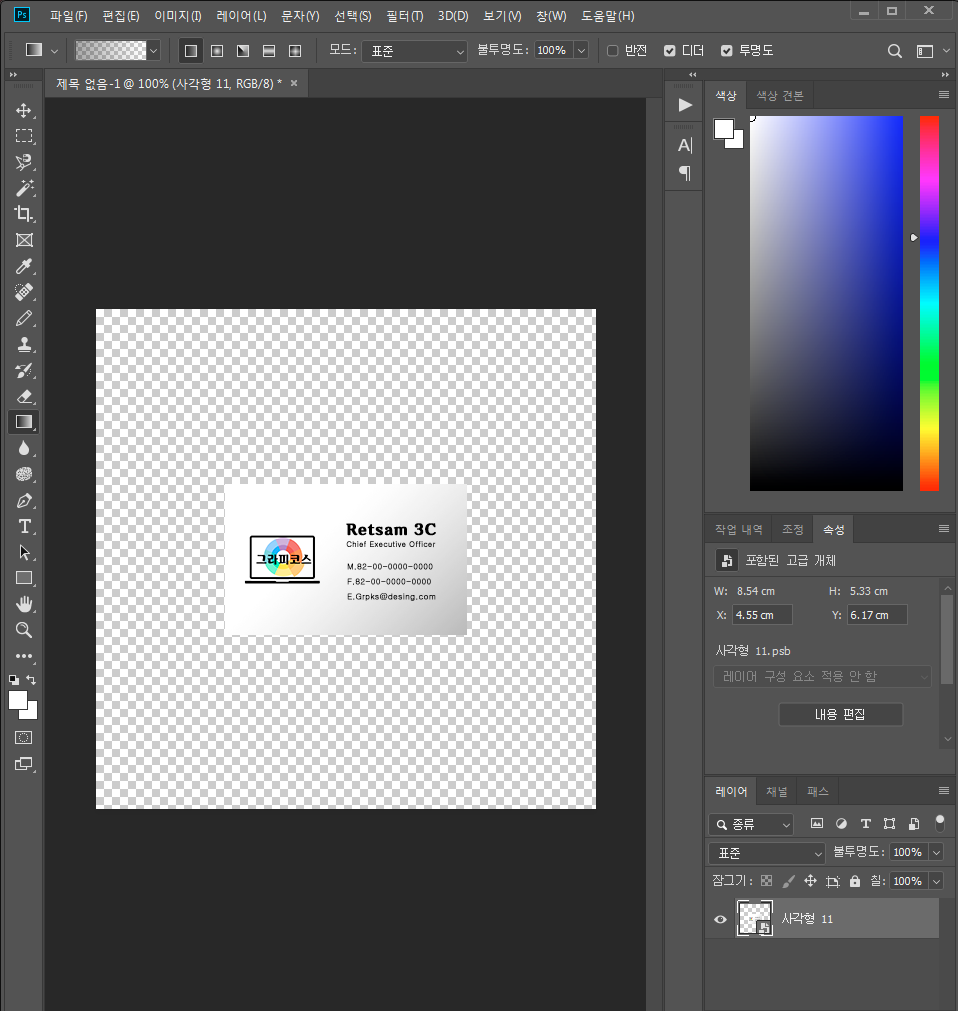
1-5. 그림자와 배경 만들어 주기
레이어 스타일에서 그림자를 추가하여 줍니다.

그림자 설정은 이정도만 해주어도 깔끔하게 나옵니다.
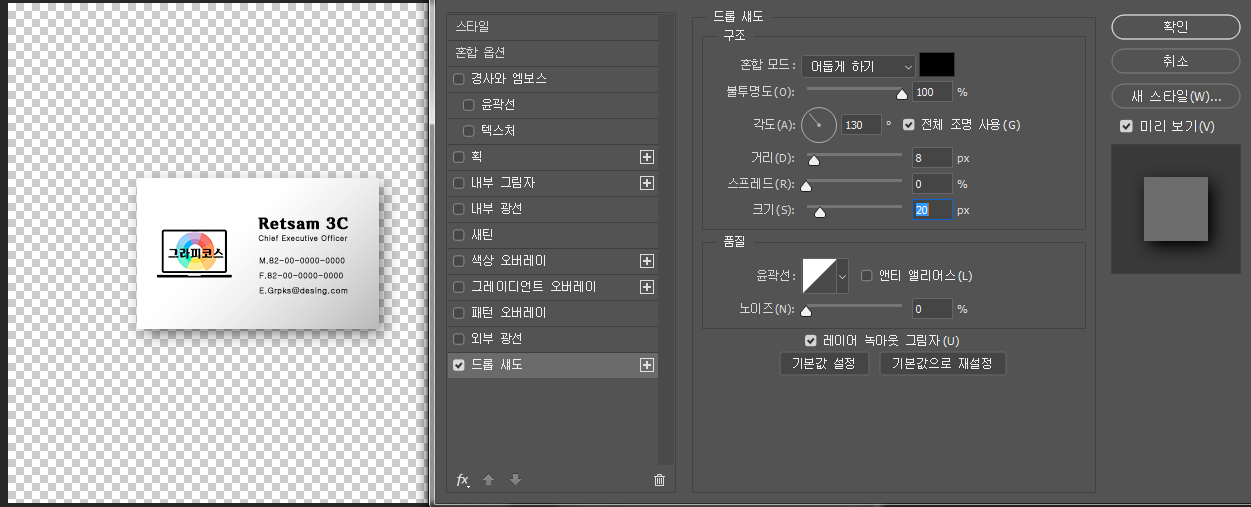
마음에 드는 배경을 깔아 줍니다. 단색으로 하셔도 좋고 특별한 이미지가 되어도 좋습니다.
레이어 스타일 그림자 효과에 대한 더 자세한 설명은 여기서 보시면 됩니다.
[포토샵 활용] 그림자 만들기
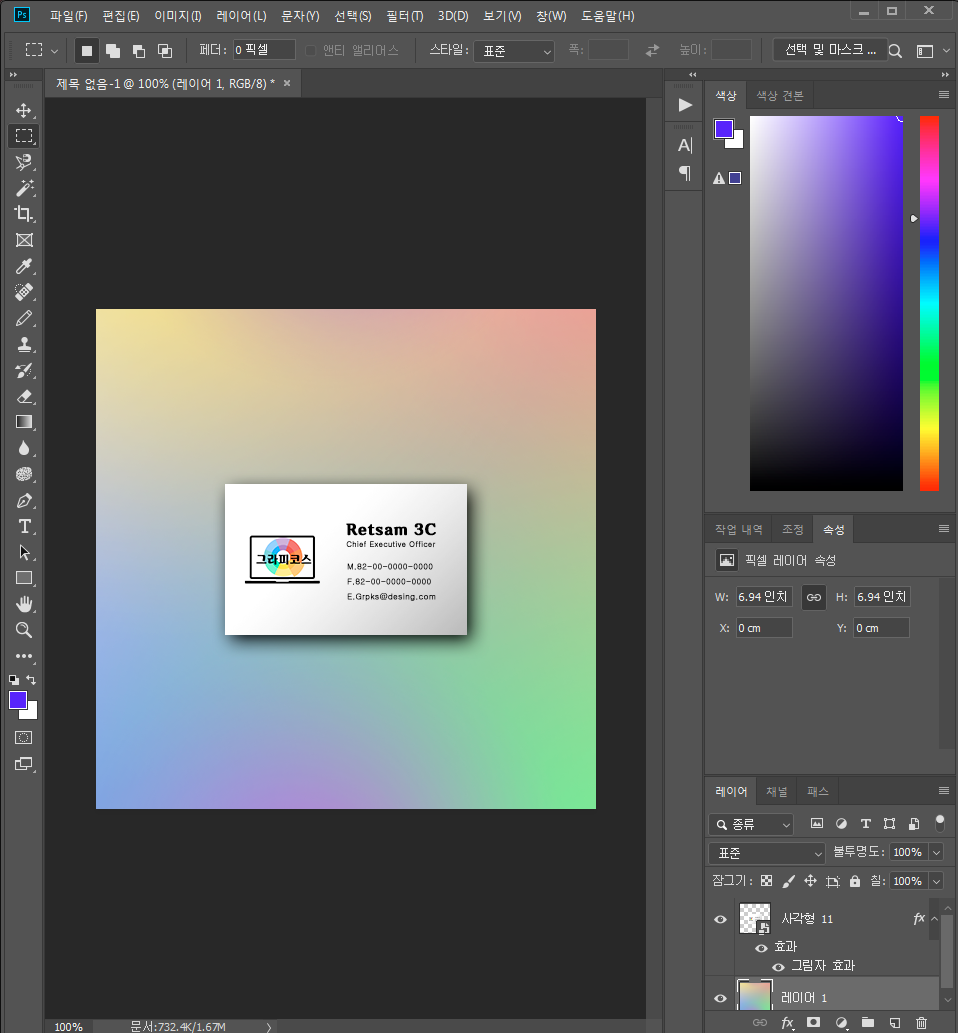
1-6. 디자인을 마무리합니다. 이동 도구로 명함 고급개체를 돌려 마음에 들게 배치합니다. 저는 뒷면을 추가 해보겠습니다.
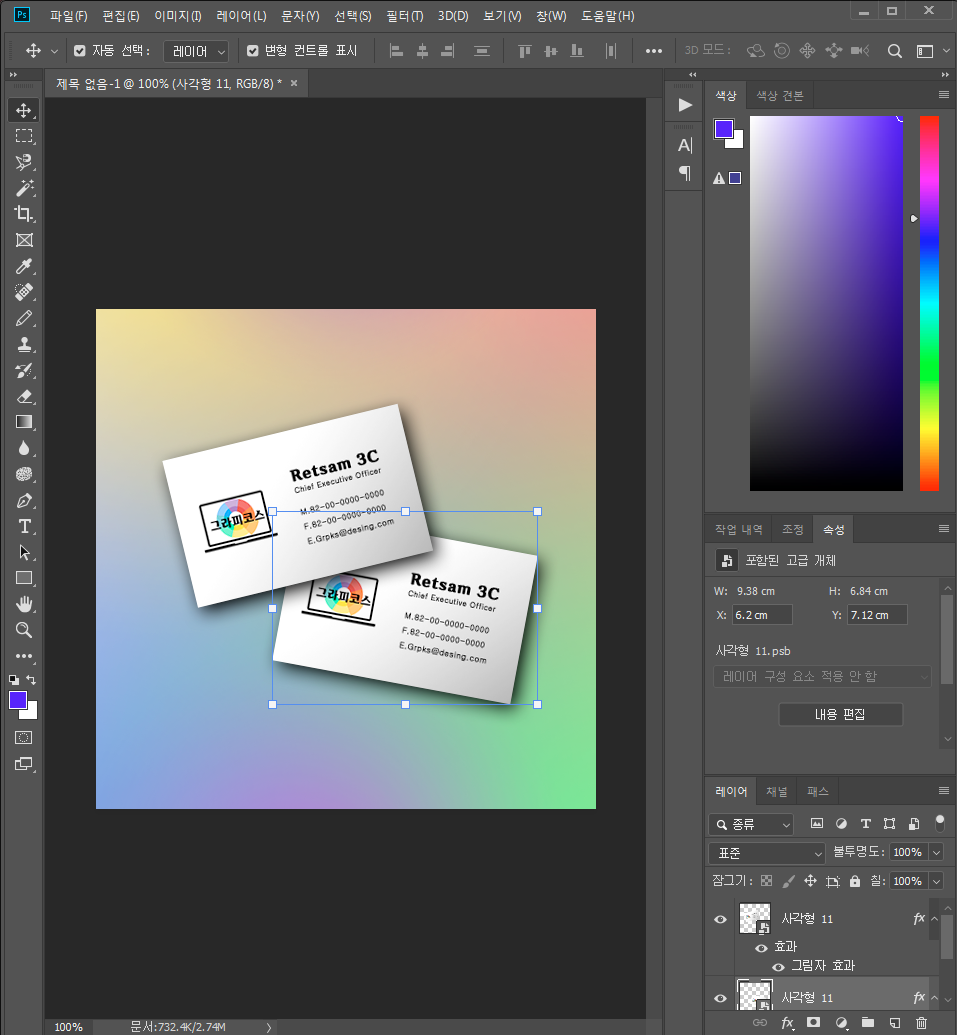
뒷면이 될 명함의 고급개체로 들어가서 뒷면을 넣어준 뒤 저장합니다.
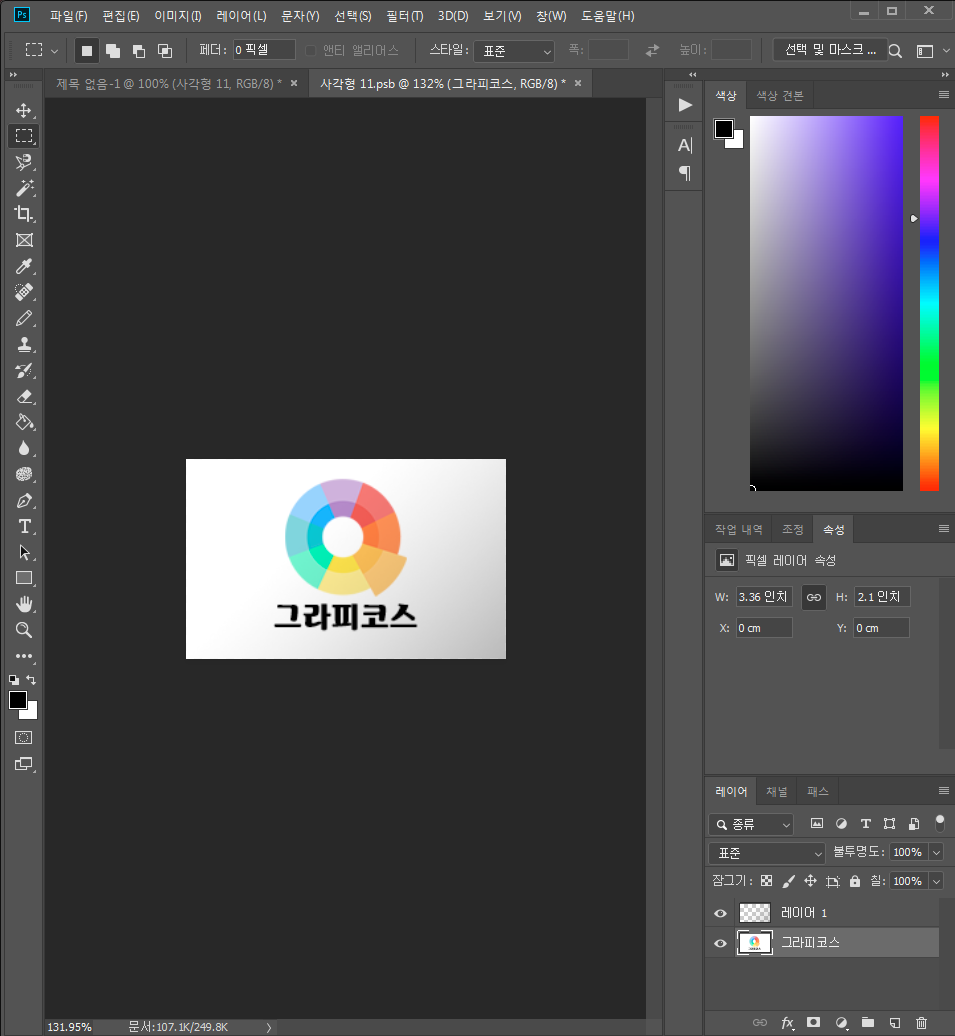
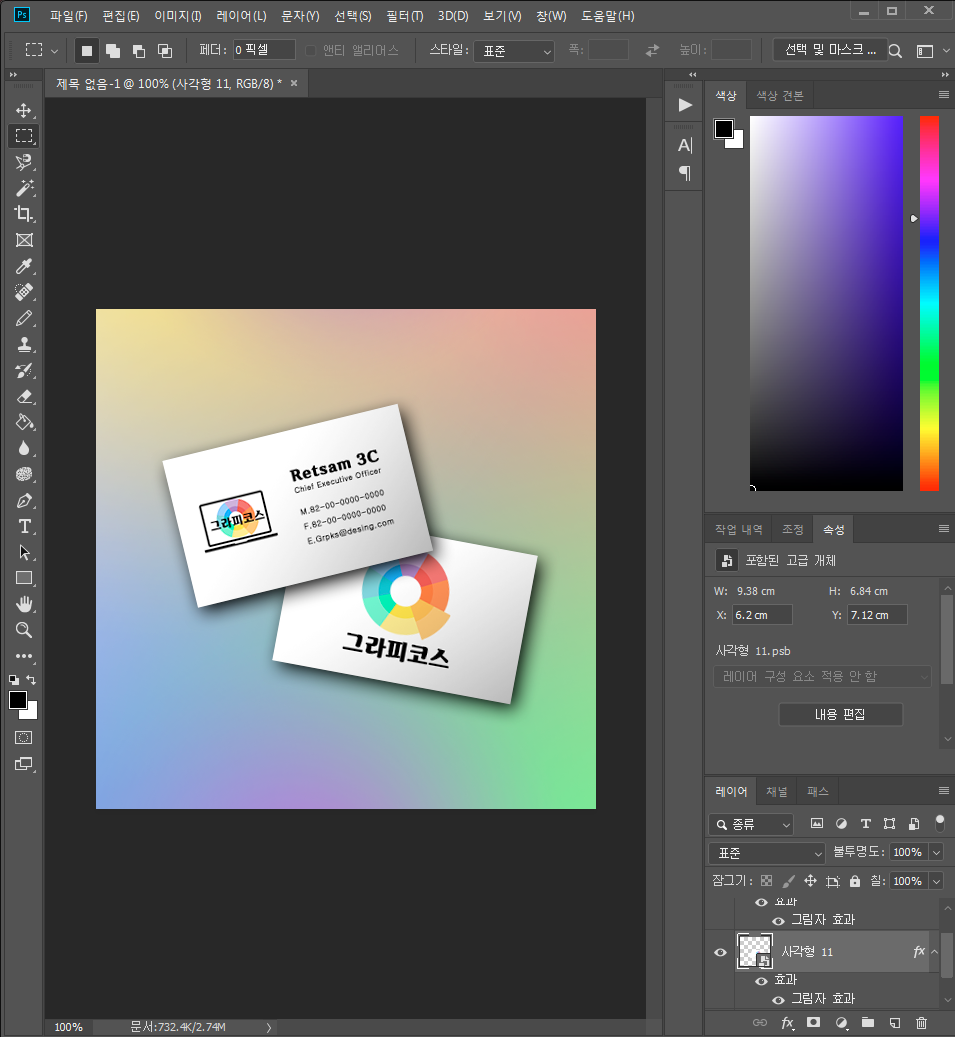
대략적인 목업이 완성 되었습니다.
목업 템플릿을 하나 만들고 나면 고급개체에서 이미지만 바꾸어주면 같은 디자인을 손쉽게 뽑아 낼 수 있습니다. 배경과 이미지 사이즈 또한 바꿔 줄 수 있습니다. 이미지 크기를 늘리고 배경을 바꾸어 보겠습니다.
이미지-캔버스 크기로 들어갑니다.
이미지-이미지 크기는 이미지를 늘려서 크기를 키우고 캔버스 크기는 원본 이미지의 크기는 그대로 둔 채 전체 사이즈가 커집니다.
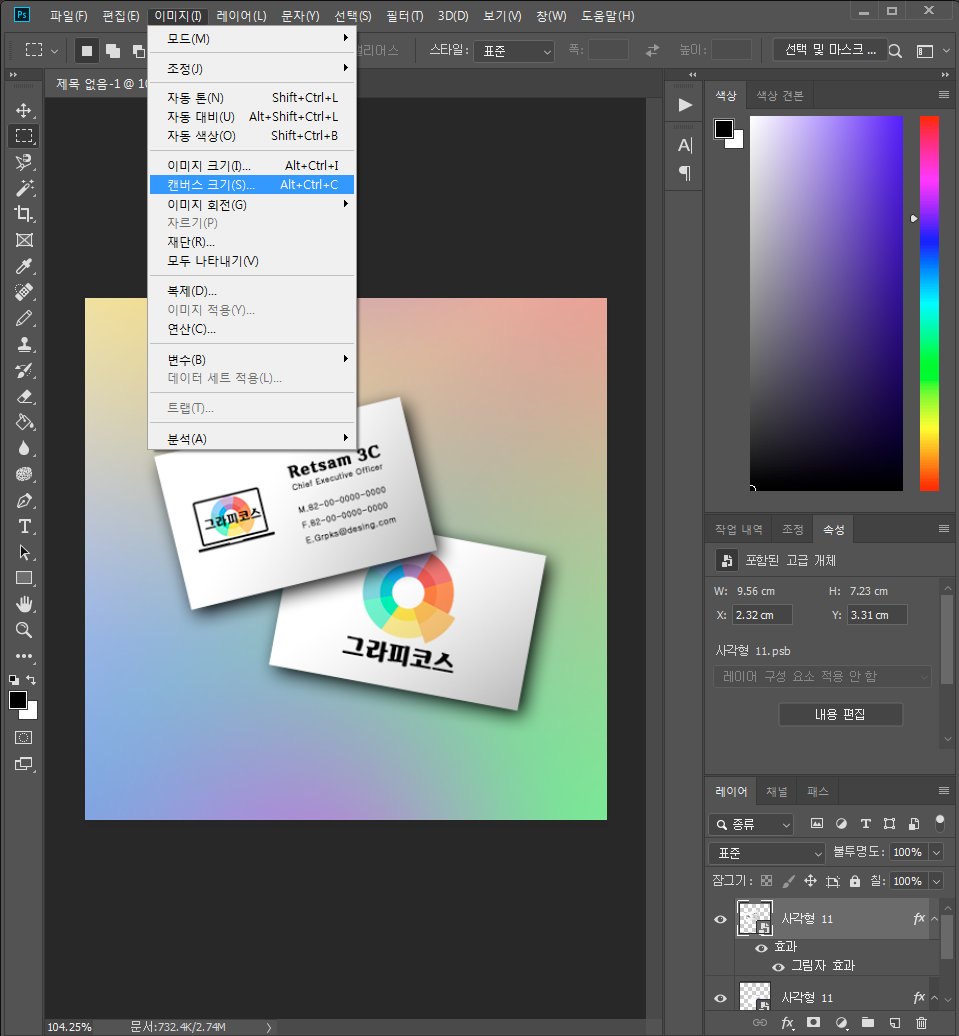
원하는 사이즈 만큼 이미지를 늘립니다. 가운데 빨간 네모안은 원본이미지의 위치를 지정하는것입니다. 가운데에 동그라미가 있다면 원본을 커진 이미지의 가운데에 둔다는 뜻입니다.
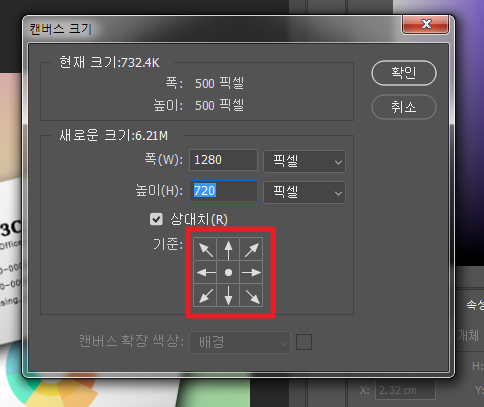
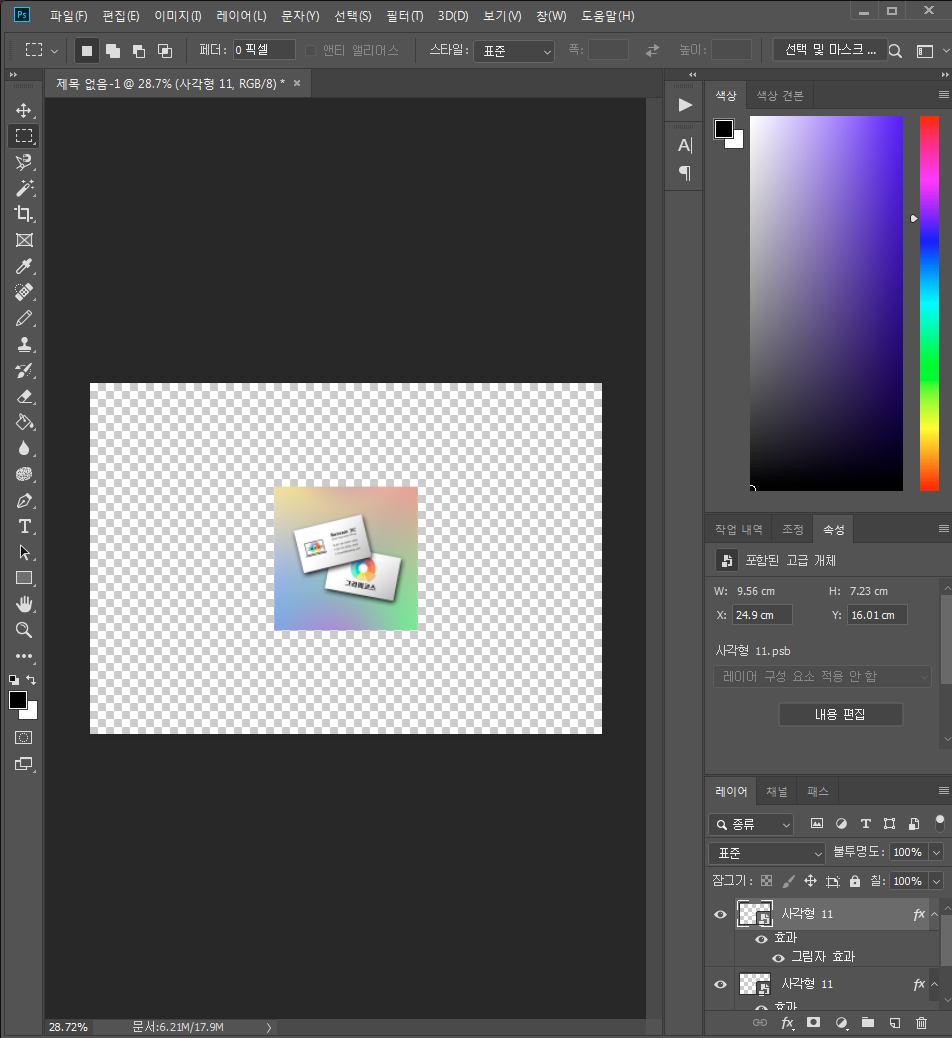
마음에 드는 배경을 넣어주고 사이즈를 조절해주면 완성입니다.
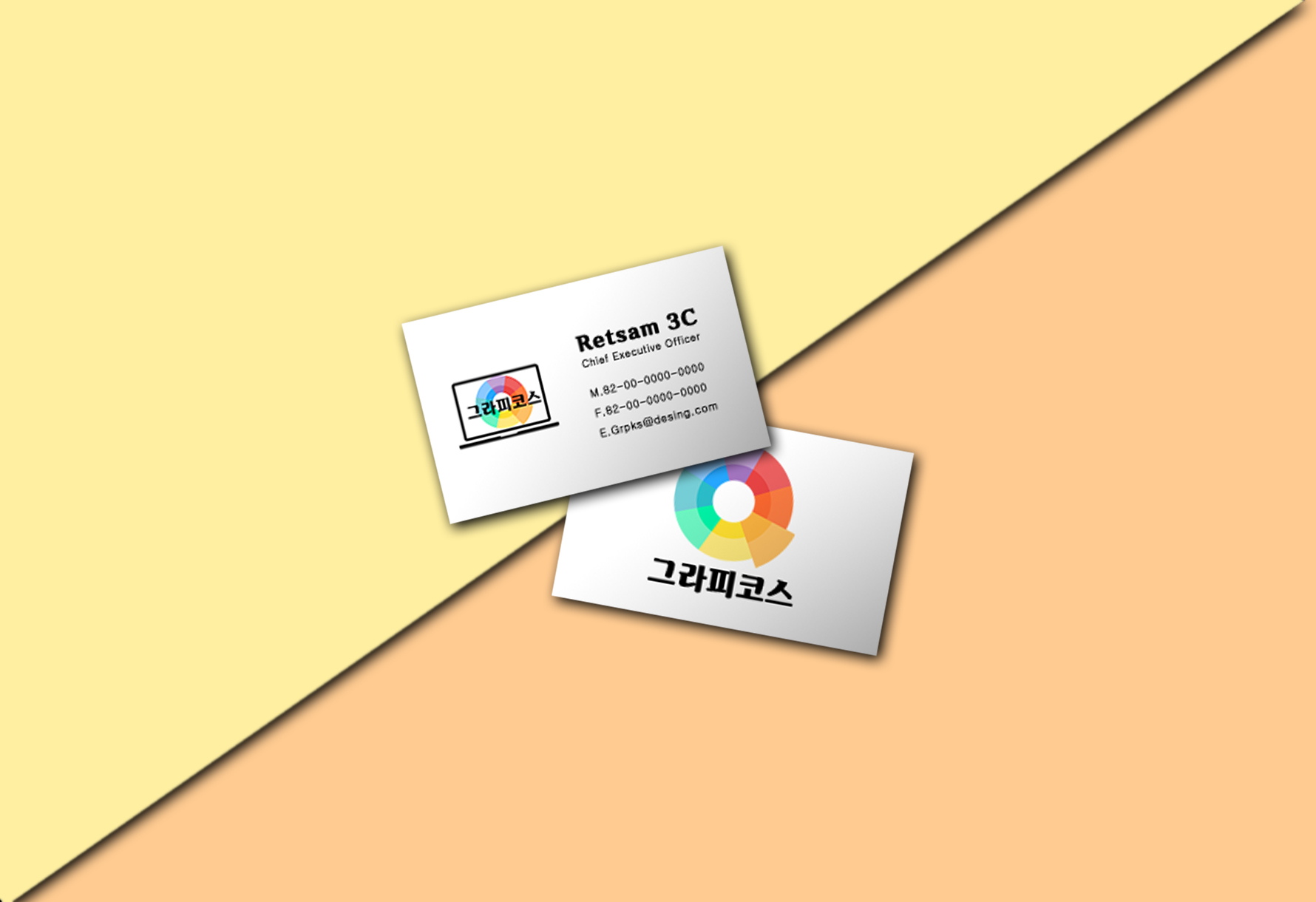
이 처럼 목업은 한번 만들어 두면 사용할 곳도 많아지고 포토샵 실력도 늡니다. 무료 템플릿이 많지만 직접 한번 만들어 보는것을 추천드립니다. 다음에는 고급개체를 뒤틀어 책에 넣는 방법을 알려드리겠습니다.
'도구함 > 포토샵' 카테고리의 다른 글
| [포토샵 활용] 다양한 목업 만들기 - 3. 계단 광고 Mock-Up (0) | 2021.02.23 |
|---|---|
| [포토샵 활용] 다양한 목업 만들기 - 2. 책 Mock-Up (0) | 2021.02.19 |
| [포토샵 기초] 픽셀 유동화 사용방법 (0) | 2021.02.17 |
| [포토샵 기초] 누끼따는 법 정리 (1) | 2021.02.16 |
| [포토샵 기초] 이미지의 밝기와 채도, 색감 조절하기 (0) | 2021.02.10 |
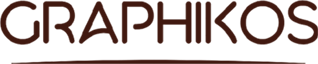




댓글