픽셀 유동화 쓰는법
픽셀 유동화는 이미지의 픽셀을 밀거나 당기거나 회전, 반사, 오목, 볼록등의 효과를 만들어 줍니다. 주로 디자인이나 인물 보정을 할 때 자주 사용합니다.
이번에 사용하게 될 사진입니다.

1. 픽셀 유동화 필터
Shif+Ctrl+X를 누르거나 상단 메뉴의 필터에서 픽셀유동화를 눌러 줍니다.

픽셀 유동화를 실행하면 이런 창이 뜨게 됩니다. 좌측은 픽셀 유동화의 도구 툴 바이고 우측의 복잡한것은 설정창입니다.
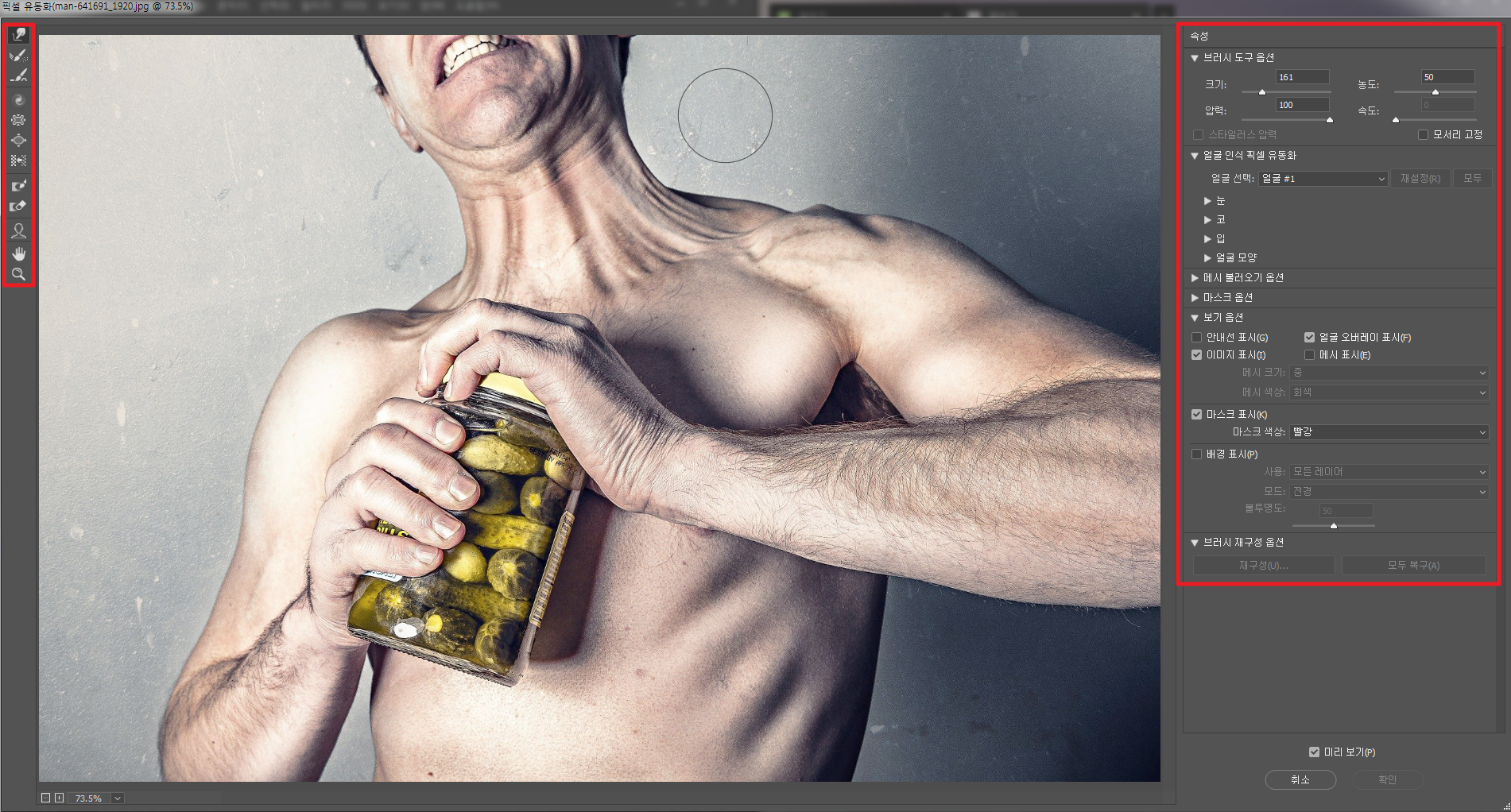
2. 픽셀유동화 툴 바 설명
2-1. 뒤틀기 도구
드래그 방향으로 픽셀을 밀어 줍니다. 인물 보정에서는 사진처럼 늘려서 근육이 있어 보이게 할 수도 있고 날씬하게 보이게 할 수도 있습니다.
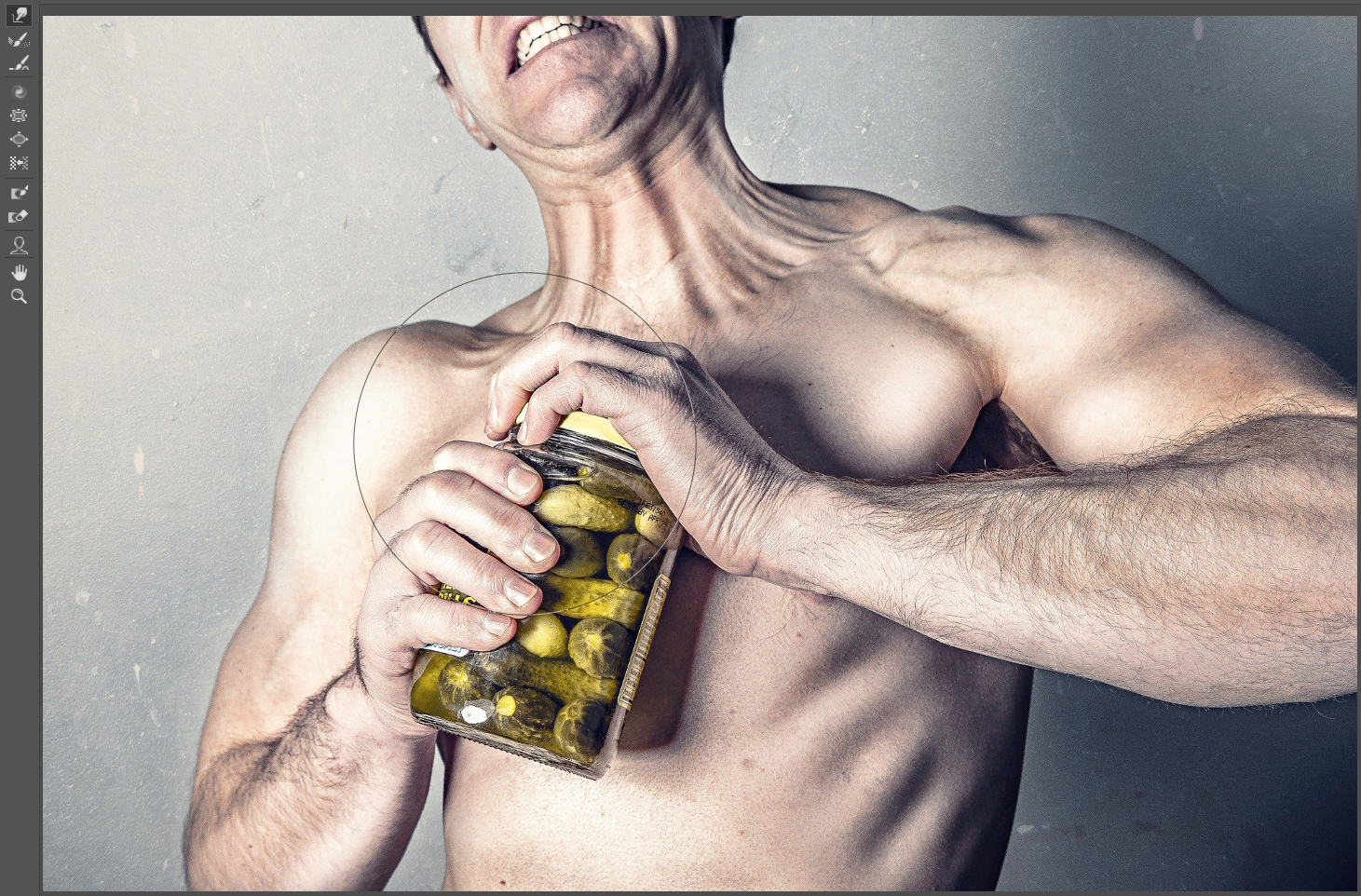
2-2. 재구성 도구
재구성 도구는 픽셀 유동화 필터로 변경한 픽셀들을 원본으로 바꾸어 줍니다. 변경한 픽셀에만 적용 되며 원본 이미지는 변하지 않습니다.

2-3. 매끄럽게 도구
픽셀 유동화로 변경한 픽셀을 조금 더 부드럽게 펴줍니다. 뒤틀기로 작업해서 울퉁불퉁해진 면을 매끄럽게 도구로 후보정 해주면 좋습니다. 매끄럽게 도구 역시 변견된 픽셀에만 작용하고 원본 이미지에는 변화가 없습니다. 매끄럽게 도구를 사용하면 원본에 가까워집니다.

2-4. 시계방향 돌리기 도구
이름 그대로 시계방향으로 돌려줍니다. 알트(Alt)키를 누른 채 사용하면 반시계 방향으로 돌려 줍니다. 회오리 모양을 만들어 줄 때 좋습니다.
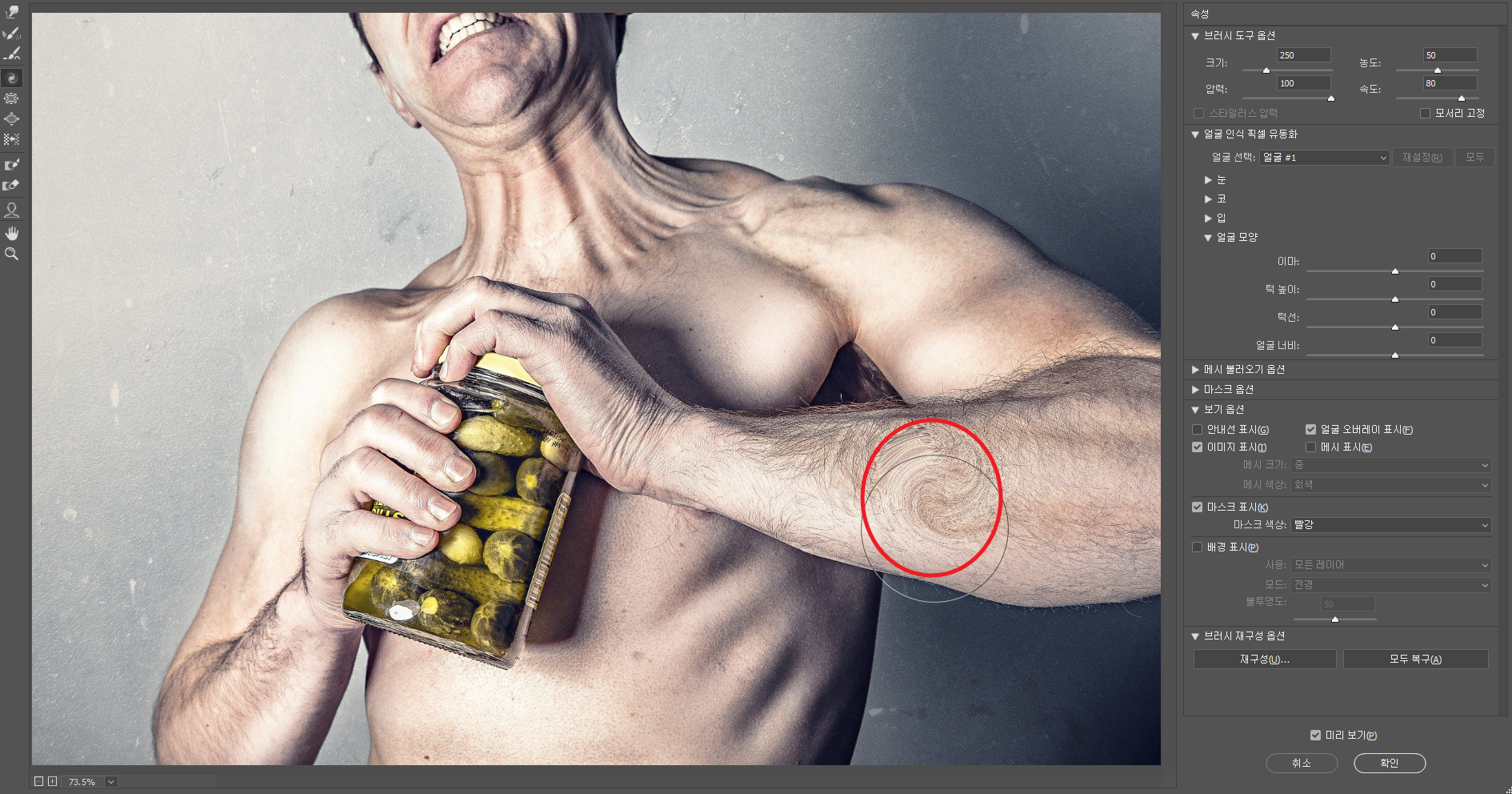
2-4. 오목 도구
오목 도구는 브러쉬의 크기에서 좁아지게 만듭니다. 인물 보정에서는 얼굴 크기를 줄일 때 사용 합니다. 알트키를 누르면서 사용하면 볼록해집니다.

2-5. 볼록 도구
오목 도구의 반대라고 생각하면 됩니다. 브러쉬 크기에 맞게 넓혀줍니다. 알트키를 누르면 오목 도구 처럼 모아 줍니다. 인물 보정에서 사용하면 넓어지고 커지기 때문에 얼굴이 큰 캐리커쳐를 만들거나 특정 부위를 강조(?)할 때 많이 씁니다.

2-6. 왼쪽 밀기 도구
왼쪽 밀기 도구는 픽셀을 한 방향으로 밀어 줍니다. 클릭을 한 채로 드래그를 하면 드래그 방향마다 특정한 방향으로 밀어줍니다. 위에서 아래로 내리면 왼쪽으로 밀어주고 아래에서 위는 오른쪽, 왼쪽에서 오른쪽으로 드래그하면 위쪽으로 밀고 오른쪽에서 왼쪽으로 밀면 밑쪽으로 밀어줍니다. 역시 알트키를 누른채로 드래그하면 반대 방향으로 밀어줍니다. 반시계로 돌려주면 오목해지고 시계방향으로 돌려주면 볼록해집니다.
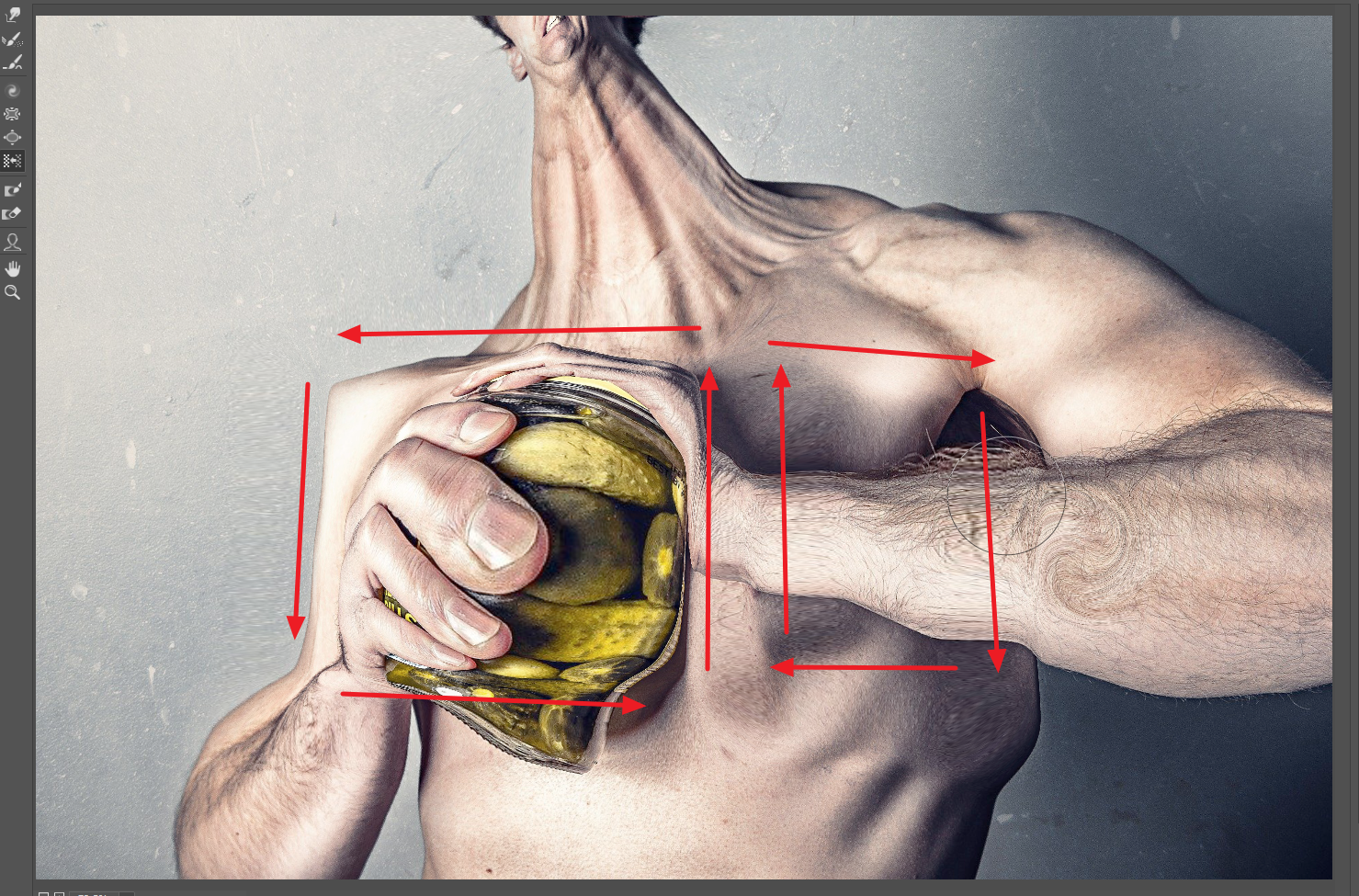
2-7. 마스크 고정/해제 도구
마스크로 칠 하여 이미지를 보존합니다. 브러쉬가 큰데 픽셀 유동화 효과를 주고 싶지 않은곳에 칠 해두고 사용할 수있습니다. 이미지가 그대로 남는데 남는 이미지에서 변경하는것이 아니라 원본이미지에서 변경을 하기 때문에 얼굴안의 얼굴안의 얼굴 같은 느낌의 디자인도 가능합니다.

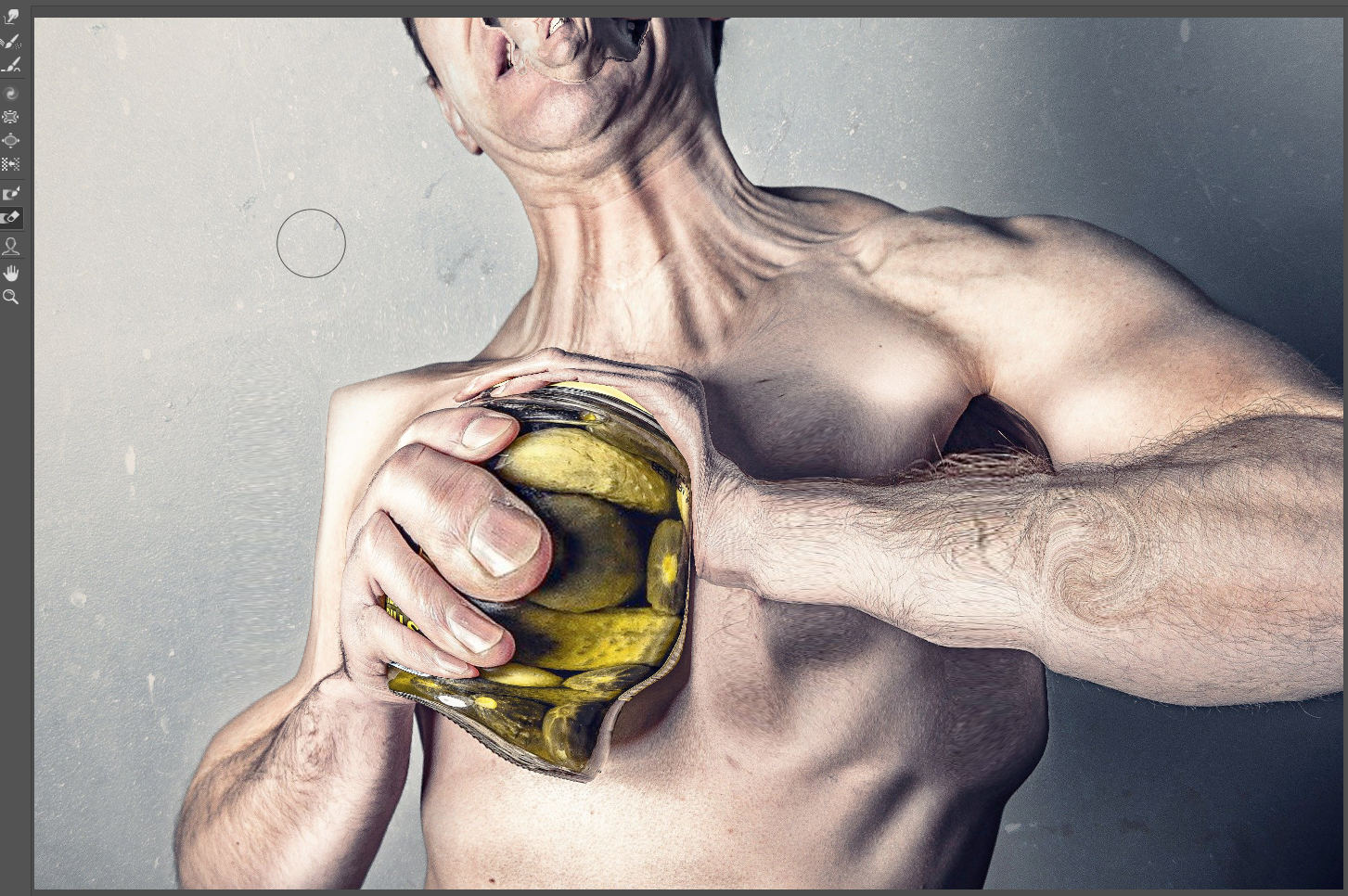
2-8. 얼굴 도구
포토샵의 AI가 얼굴을 인식하여 얼굴 크기를 조절 할 수 있습니다.
3. 픽셀 유동화 설정 창
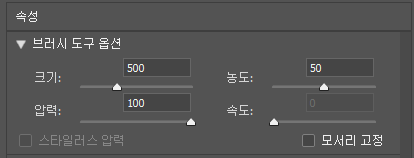
크기 - 브러쉬의 크기를 지정합니다.
농도 - 픽셀이 밀리는 범위를 지정합니다. (농도가 높을 수록 브러쉬 범위 내에서 미는 픽셀의 범위가 커지고 낮아 질 수록 브러쉬 범위 내에서 미는 픽셀의 범위가 작아집니다.)
압력 - 픽셀이 밀리는 힘을 지정합니다.
속도 - 픽셀을 변경하는 속도를 지정합니다.
'도구함 > 포토샵' 카테고리의 다른 글
| [포토샵 활용] 다양한 목업 만들기 - 2. 책 Mock-Up (0) | 2021.02.19 |
|---|---|
| [포토샵 활용] 다양한 목업 만들기 - 1. 명함 Mock-Up (0) | 2021.02.18 |
| [포토샵 기초] 누끼따는 법 정리 (1) | 2021.02.16 |
| [포토샵 기초] 이미지의 밝기와 채도, 색감 조절하기 (0) | 2021.02.10 |
| [포토샵 기초] 배경색 바꾸기, jpg 흰색 배경 없애기 (0) | 2021.02.08 |
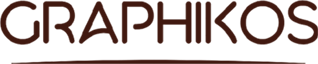




댓글