사진의 명암, 채도, 색감 조절하기, 필터 효과 만들기
포토샵으로 이미지의 색감을 조절 할 수 있습니다. 필터를 쓴것처럼 수정 할 수 있어서 좀 더 느낌있는 사진으로 만들 수 수 있으며 어두운 사진은 밝게, 밝은 사진은 어둡게 보정 할 수도 있습니다.
다음은 커브를 이용한 방법입니다.
1-1. 이미지를 준비해줍니다.
얼굴의 피부톤보다 자연경치의 색감 변화가 뚜렷하기 때문에 풍경의 사진을 사용하겠습니다.

1-2. 조정레이어에서 곡선을 선택하여 줍니다.

자동으로 곡선레이어가 생기며 색깔에 대한 그래프가 나옵니다.

이 그래프의 대각선을 곡선(커브)으로 만들어 색감의 어두운 영역과 밝은 영역을 조절하고 채도를 넣거나 빼줍니다.
밑의 사진에서와 같이 세로축은 전체적인 밝기를 조절 해주며


가로축은 색의 채도를 바꾸어 줍니다.




1-3. 커브로 색감을 조절합니다.
원본 사진에서 바다와 하늘은 좀 더 푸르게 하고 명암을 주어 그림자를 뚜렷하게 만들어 보겠습니다.

보시는 것과 같이 대각선의 부분을 클릭해주면 조절을 좀 더 세밀하게 할 수 있도록 점이 생깁니다.
이런 말도 안되는 색감까지 연출이 가능합니다.

다음은 레이어를 추가하여 전체적인 색감을 입히거나 밝기를 조절하는 방법입니다.
2-1 레이어를 추가 해줍니다.
입힐 색을 칠 할 레이어를 추가해주어 배경보다 위에 둡니다.

2-2 색 입히기
입힐 색을 골라줍니다. 파란색 계열은 사진에 차가운 느낌을 주고 노란색 계열은 따뜻한 느낌을 주며 흰색은 밝게 검은색은 어둡게 해줍니다. 이번에는 원본사진을 조금더 차가운 느낌이 들도록 파란색을 페인트 칠 해줍니다. 색은 채도가 높은 쪽을 사용해야 필터느낌이 확실히 납니다.

2-3 불투명도 조절
색을 입힌 레이어의 불투명도를 조절하여 원하는 색감을 만듭니다.
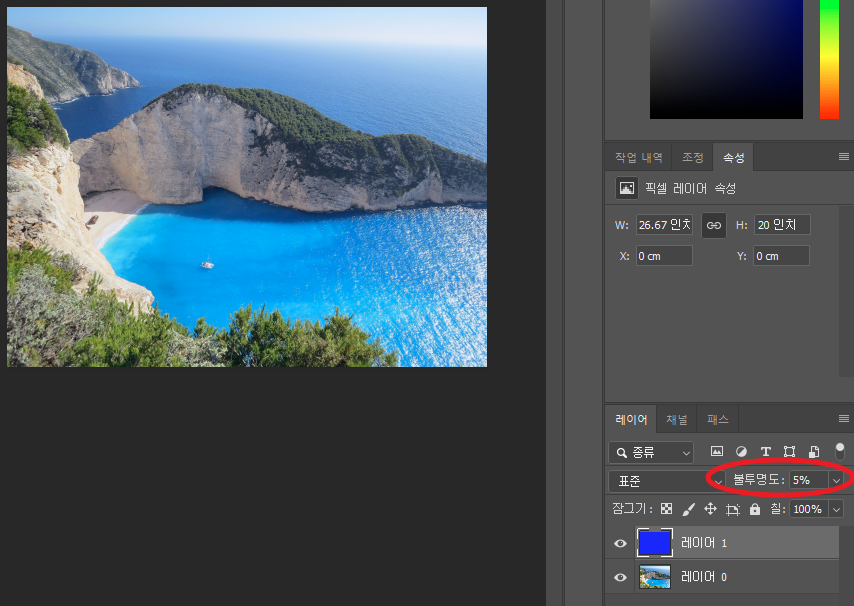
따뜻한곳은 흰색에 가까워지고 차가운곳은 더 파란색에 가까워져 원본보다 좀 더 차가운 느낌이 듭니다.
2-4 그라데이션
그레이디언트로 색감을 넣을 수 도 있습니다. 이번에는 특정 지역에 스팟라이트 효과를 줘 보겠습니다.

그레이디언트를 선택하고 상단에서 동그란 모양으로 설정해줍니다.
원하는 부분에 알맞게 그라데이션을 넣어줍니다. 저는 가운데 산에 스팟 라이트를 줘보겠습니다.
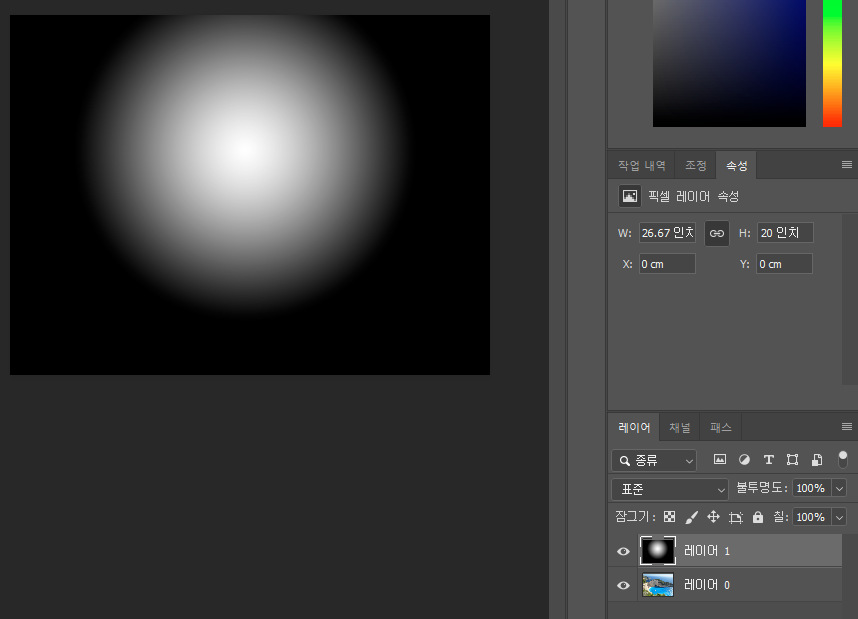
불투명도를 조절하여 마무리합니다.

흰부분은 더 밝아지고 어두운 부분은 더 어두워져 스팟라이트 효과가 생깁니다.
검은색과 흰색이 아니라 투명색과 흰색으로 설정하여 그라데이션을 주면 흰부분만 밝게 스팟라이트 효과를 줄 수도 있습니다.
'도구함 > 포토샵' 카테고리의 다른 글
| [포토샵 기초] 픽셀 유동화 사용방법 (0) | 2021.02.17 |
|---|---|
| [포토샵 기초] 누끼따는 법 정리 (1) | 2021.02.16 |
| [포토샵 기초] 배경색 바꾸기, jpg 흰색 배경 없애기 (0) | 2021.02.08 |
| [포토샵 활용] 그림자 만들기 (0) | 2021.02.04 |
| [포토샵 활용] 글자 테두리 넣기, 만들기 (0) | 2021.02.01 |
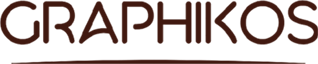




댓글