포토샵으로 누끼따는 방법 정리
포토샵으로 작업을 할 때 필요한 이미지만 잘라 내는 것을 '누끼 따다'라고 합니다. (누끼는 일본어에서 유래한 표현으로 '빼내다, 제거하다'의 뜻을 가진 단어입니다.)
배경을 제거하여 필요한 이미지만 잘라내는 효율 좋은 방법들을 정리 해보았습니다.
1. 복잡하지 않을 때
배경이 단색이거나 대상에 직선이 많은 복잡하지 않은 단순한 형태일때 쓰면 좋은 방법입니다. 복잡하지 않은 이미지는 흰배경에 선물상자를 쓰겠습니다.

1-1. 지우개
지우개는 가장 기본적인 지우는 방식입니다. 대상이 복잡하지 않다면 순식간에 배경을 제거 할 수 있습니다. 도구 툴 바에서 지우개를 선택하거나 E를 눌러줍니다. 대상에 닿지 않게 클릭하여 지운 뒤 쉬프트로 다른쪽을 지정하여 클릭하면 직선으로 지워집니다. '['키와 ']'키로 브러쉬 사이즈를 변경 할 수 있습니다.

이렇게 테두리를 지워 준 후 나머지 배경을 지워주면 됩니다. 더 세세 하게 지우려면 'Z'키로 확대하여 정리해 주면 됩니다.
1-2. 자동선택
흔히 마법봉이라고 부르는 툴입니다. 포토샵이 비슷한 색을 찾아 선택하여 줍니다. 도구 툴 바의 자동선택 도구를 선택하거나 W를 눌러줍니다. 배경이 되는 곳을 눌러줍니다.
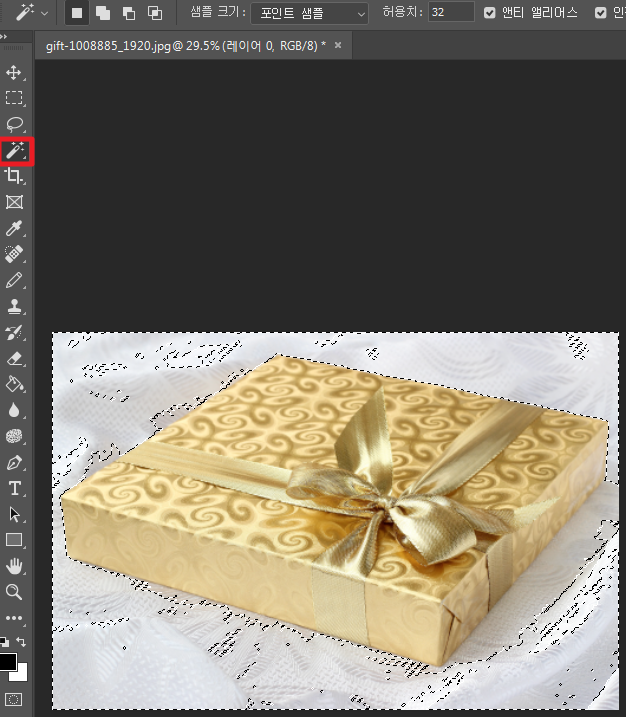
배경이 완벽한 단색이 아니라 중간에 잡아주지 못하는 곳이 있습니다.(단색이면 단번에 선택 해 줍니다.) 이럴 때는 상단의 도구 설정 패널에서 수치를 높여 주면 더 잘 잡아줍니다.
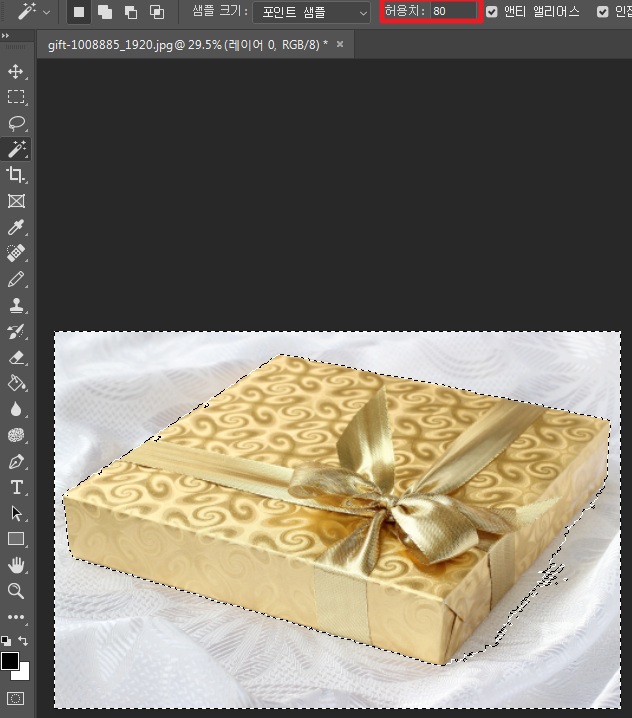
아쉽게도 상자가 너무 밝아 배경과 구별을 잘 못하네요. 이 경우에는 올가미로 필요한 부분을 추가 및 제거 해주면 됩니다. 도구 툴 바의 올가미를 선택하거나 L키를 눌러 줍니다. 올가미로 추가 할 영역을 쉬프트(Shift)키를 누른 채 선택하여 주면 원래 선택한 영역에 추가를 해줍니다. 빼야 하는 영역은 알트(Alt)키를 누르고 감아주면 됩니다.
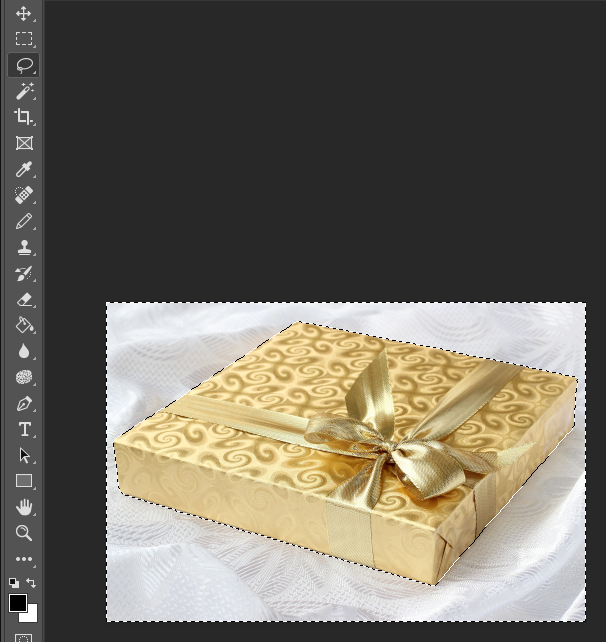
지울 부분을 올가미로 잘 선택하여 준 뒤 지워줍니다. Delete키를 눌러주면 됩니다.

자동선택 툴은 배경이 단색일 경우 굉장히 효과적입니다. 혹여나 어떤 방법으로든 원하는 만큼 선택이 안되었다면 다른 선택 툴로 추가나 제거를 해주어야 합니다.
1-3. 자석 툴
자석 툴은 올가미와 자동 선택을 섞은 반자동느낌의 툴입니다. 사용자가 원하는 부분을 이어주면 포토샵이 어느정도 색감 차이가 나는곳을 마킹해줍니다. 자석 툴은 올가미툴을 오른쪽 클릭하면 나옵니다.
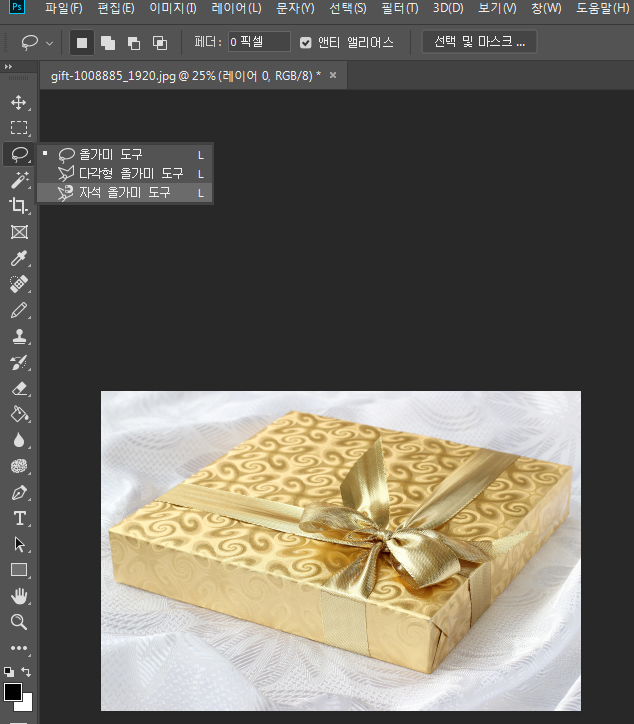
자석 툴을 선택하여 마우스를 클릭하고 움직이기만하면 자동으로 잡아줍니다.
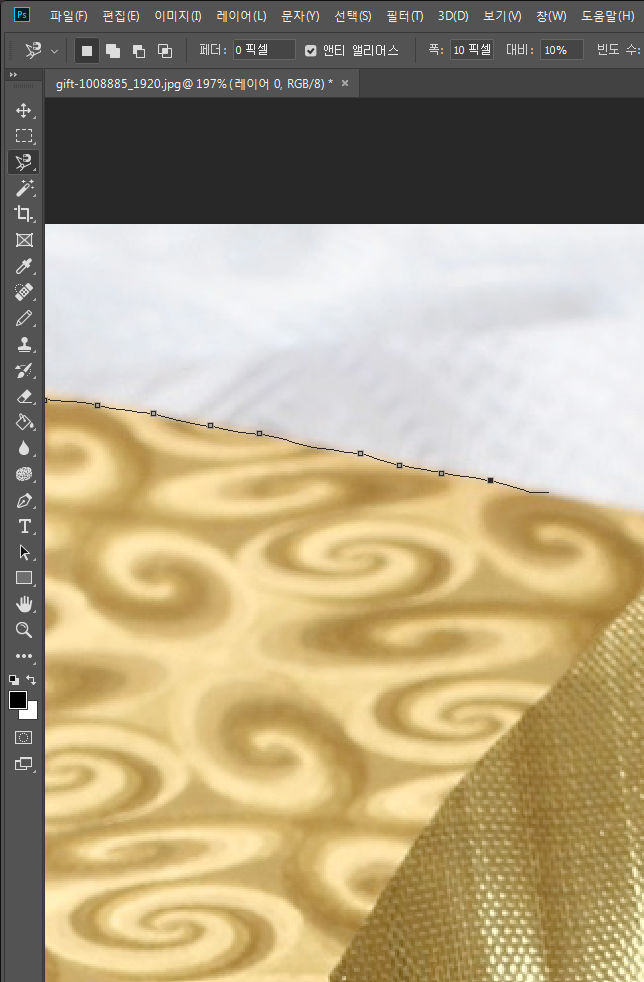
똑같이 선택을 완료 하고 지워주면 됩니다.

대상 이미지가 직선이 많다면 다각형 선택 툴로 선택을 하는것도 좋은 방법입니다.
2. 복잡 할때
배경이 복잡하여 선택툴로 선택이 힘들거나 대상 이미지가 곡선이 많거나 머리카락 같은 작은 픽셀 때문에 쉽게 선택 하지 못할 때 사용 하는 방법입니다. 머리카락이 있고 명암차이가 별로 나지 않는 사진으로 해보겠습니다.

2-1. 빠른 선택 툴
복잡한 이미지를 가장 빠르게 선택 할 수 있는 툴입니다. 상단의 설정을 통해 픽셀을 어느정도 까지 잡아 낼 것인지 지정 할 수 있습니다.
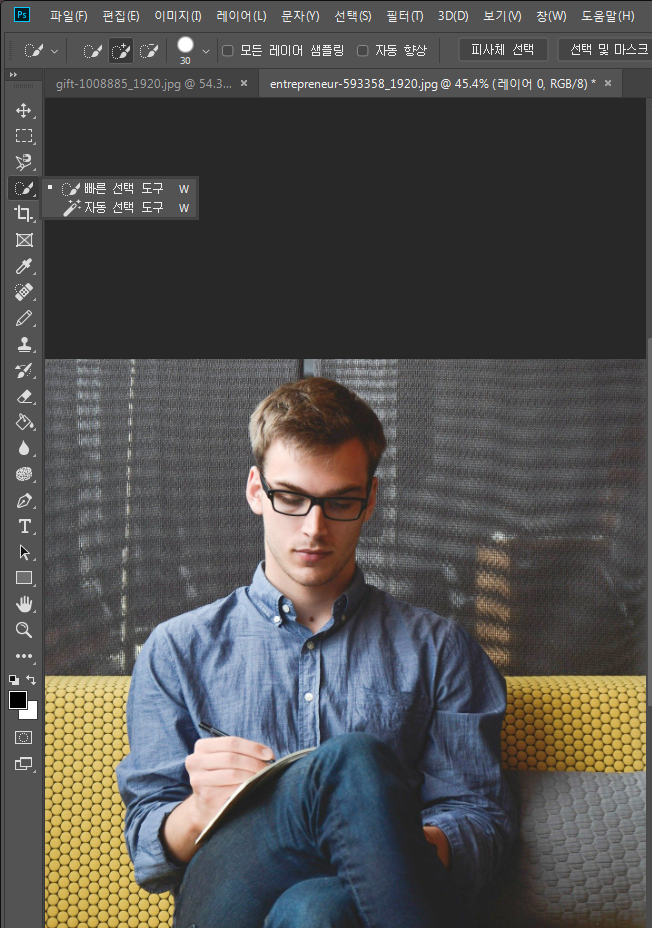
원하는 부분을 클릭하여 드래그 하면 자동으로 비슷한 영역끼리 선택하여 줍니다. 잘못 선택 하였을 시 알트키를 누르고 빼주면 됩니다.
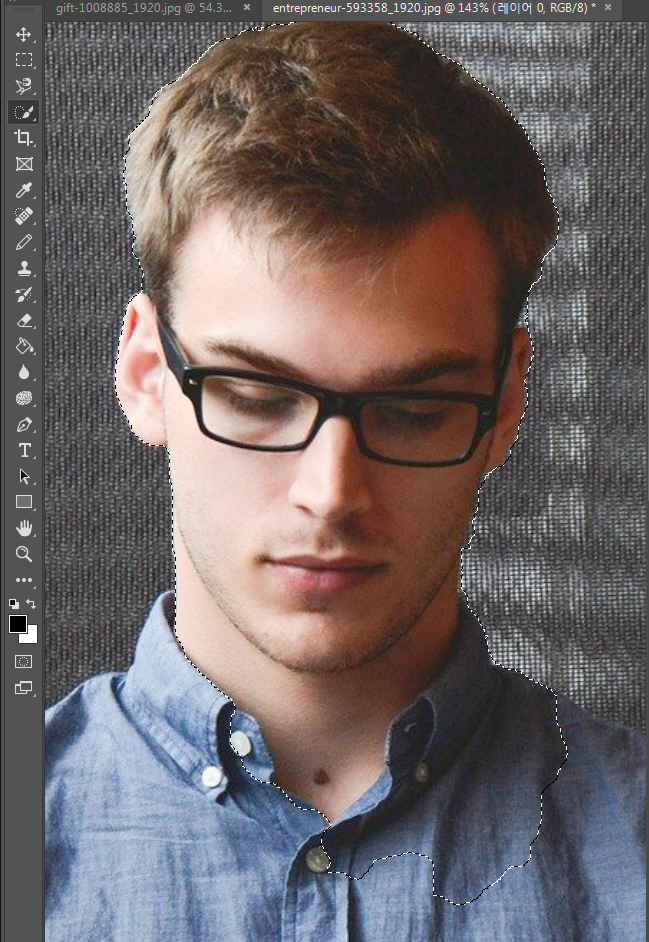
상단 설정에 선택 및 마스크를 클릭하여 주면 세부 조정 창이 나옵니다. (다른버전은 가장자리 다듬기(리파인 엣지)를 사용)
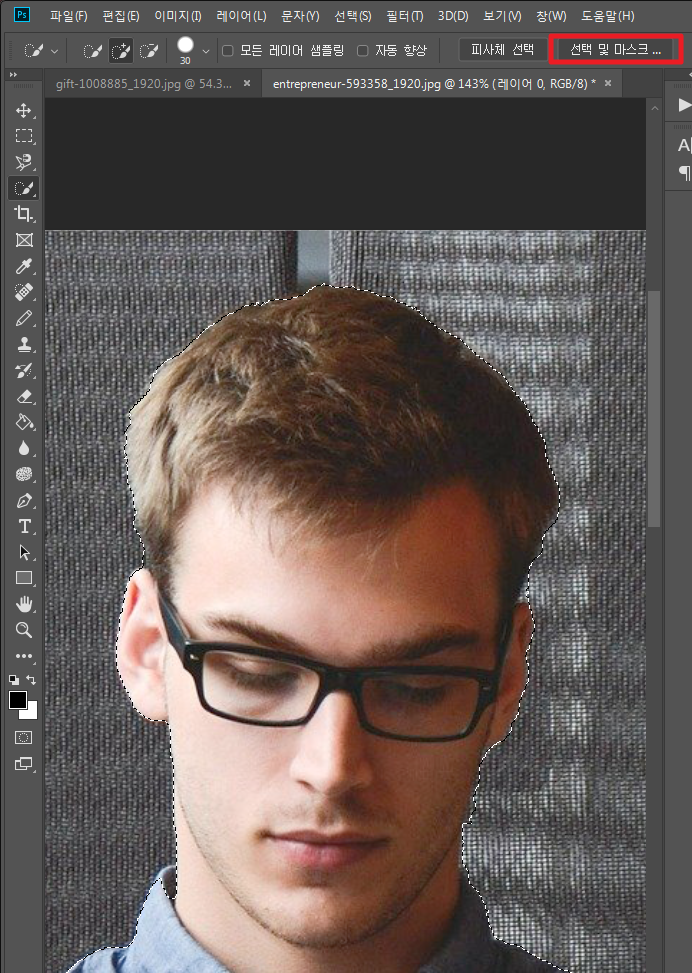
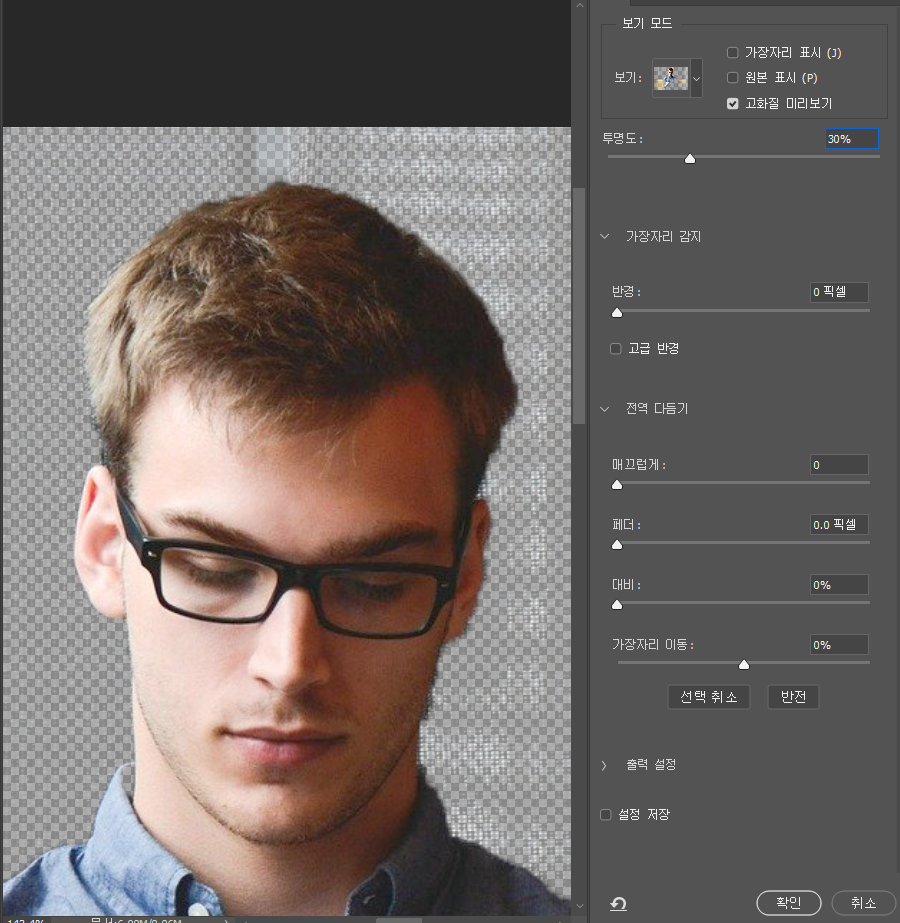
원하는 이미지가 되도록 설정하여 줍니다. 투명도는 100%로 설정하면 선택하는 부분만 보입니다.
반경 - 픽셀이 높을 수록 블러 효과처럼 잡아줍니다.
매끄럽게 - 수치가 높을 수록 부드럽게 해줍니다.
페더 - 픽셀이 높을 수록 불투명 처리가 됩니다.
대비 - 수치가 높을 수록 뚜렷하게 됩니다.
가장자리 이동 - 선택한 영역보다 더 선택 할 지 덜 선택 할 지 정합니다.
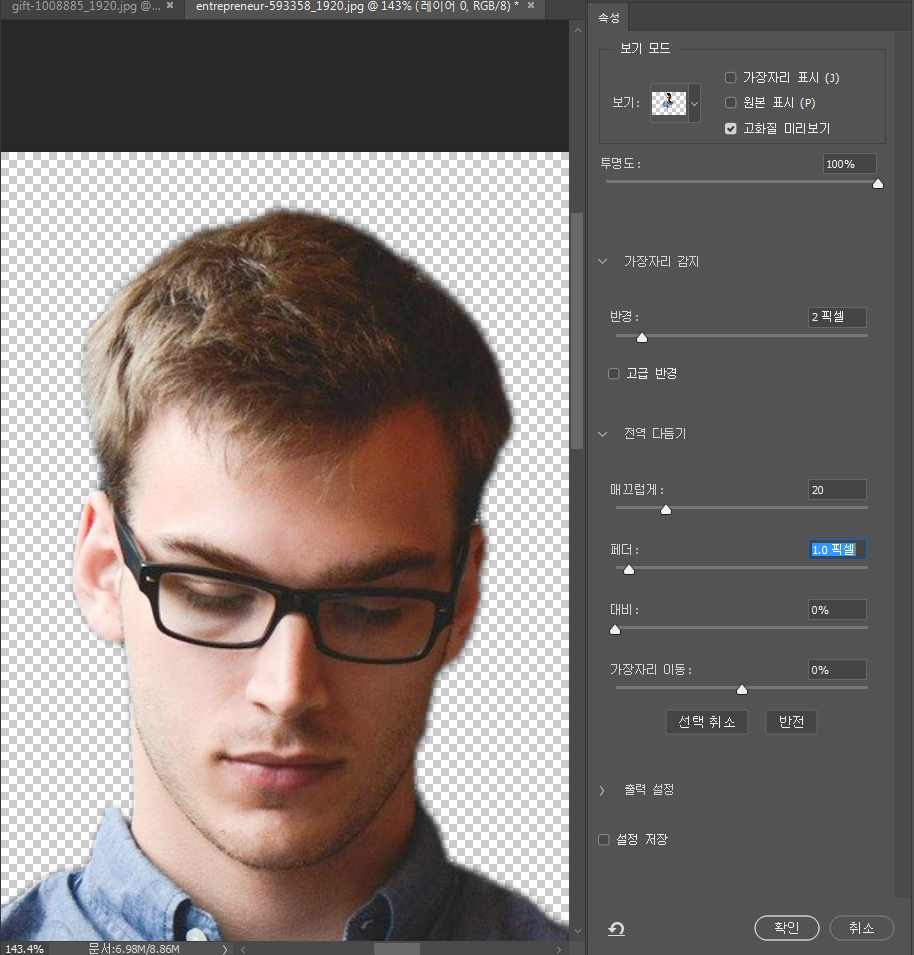
이 정도만 설정 해주어도 원하는 이미지를 얻을 수 있습니다.
2-2 펜 툴
이미지를 펜으로 부드럽게 따줍니다. 원본 이미지 그대로 들고가기 보단 예쁘게 잘라주어 보기 좋게 됩니다. 이미지 안쪽 위주로 잘라서 사용하기 때문에 주로 곡선이 많은 도형을 따주는데 좋습니다.
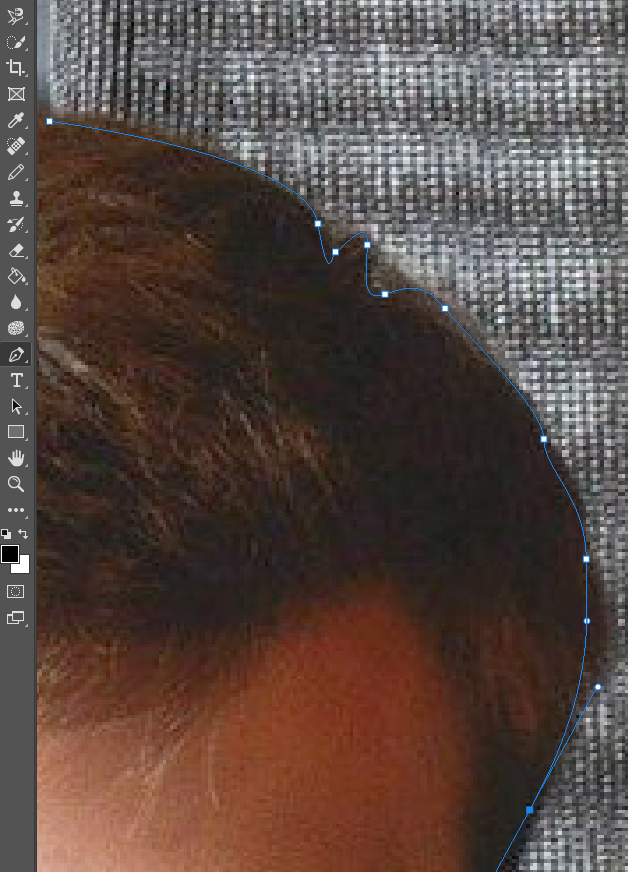
3. 누끼 따는 사이트 이용
누끼를 자동으로 따주는 사이트입니다. 포토샵 설치도 필요 없으며 사이트에 들어가서 이미지만 올리면 됩니다. 가끔 오류가 있지만 생각보다 잘 따줍니다. 정말 간편합니다.
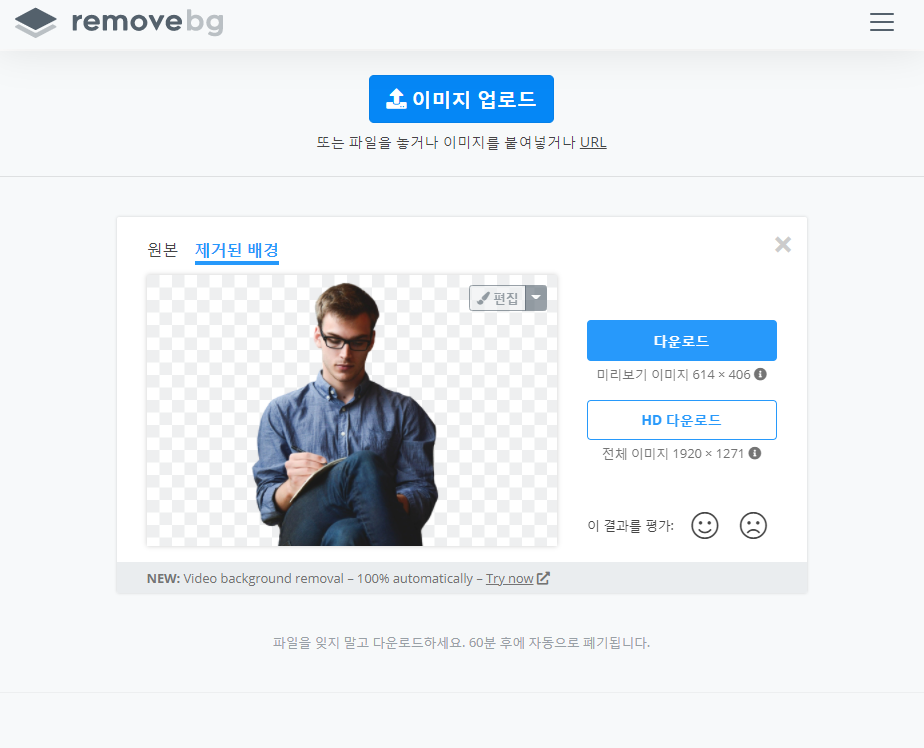
배경을 제거하는 다양한 방법을 보았습니다. 더 세밀하고 자세하게 하려면 시간과 노력이 필요합니다만 픽셀 몇개 차이는 눈으로 구분이 어려우며 누끼를 빨리 따고 다른 작업을 하는것이 더 효율적일 수도 있습니다.
'도구함 > 포토샵' 카테고리의 다른 글
| [포토샵 활용] 다양한 목업 만들기 - 1. 명함 Mock-Up (0) | 2021.02.18 |
|---|---|
| [포토샵 기초] 픽셀 유동화 사용방법 (0) | 2021.02.17 |
| [포토샵 기초] 이미지의 밝기와 채도, 색감 조절하기 (0) | 2021.02.10 |
| [포토샵 기초] 배경색 바꾸기, jpg 흰색 배경 없애기 (0) | 2021.02.08 |
| [포토샵 활용] 그림자 만들기 (0) | 2021.02.04 |
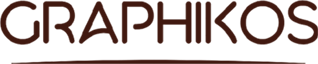




댓글