포토샵으로 그림자 만들기, 광원 표현하기
포토샵으로 원하는 이미지에 그림자 효과를 만들어 보겠습니다. 로고, 아이콘에 쓰이는 그림자와 물체에 쓰이는 그림자가 다르기 때문에 여러가지 방법 모두 알려 드리겠습니다. 차근차근 따라 해보시묜 누구나 쉽게 따라 할 수 있습니다.
1. 로고, 아이콘의 그림자 (드롭 섀도우)
로고, 아이콘, 액자스타일의 이미지에 그림자를 주는 방법입니다.
1-1. 원하는 이미지 준비
포토샵 프로그램이 이미지의 겉부분을 인식해서 사용하기 때문에 이미지는 누끼가 따져있는것을 사용해야 합니다.

1-2. 레이어 스타일 - 그림자 선택
우측 하단의 fx(레이어 스타일)에서 그림자를 선택하여 줍니다.

1-3. 스타일 속성 편집

각도를 설정하여 그림자의 방향을 지정합니다.
거리로 얼마나 그림자가 멀어 질 지 픽셀단위로 지정합니다.

불투명도를 조절하면 그림자의 투명도를 설정 할 수 있습니다.
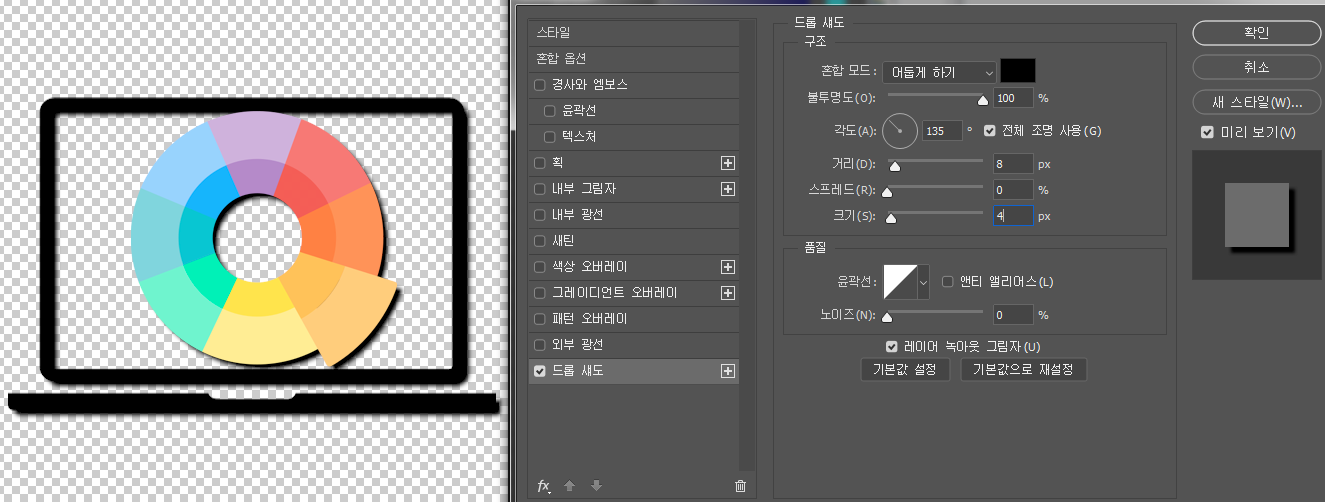
스프레드 밑에 크기를 조금 늘리면 불투명도를 설정하는것보다 더 자연스럽게 연출이 가능합니다. 스프레드는 얼마나 퍼지는지 설정 할 수 있습니다.
하나씩 만지다 보면 어떤 기능을 하는지 알 수 있습니다.
이렇게 간단하게 로고나 이미지의 그림자를 만들 수 있습니다.
2. 물체의 그림자 표현 (그림자 레이어, 내부그림자)
물체에 생기는 그림자는 드롭 섀도우와는 달리 빛의 방향에 따라서 길게 늘어집니다. 물체의 그림자 표현은 그림자 레이어를 만들어 표현 할 수 있습니다.
2-1 원하는 이미지 준비
물체의 그림자를 표현하기 적절한 이미지를 준비합니다. 역시 누끼가 따져있는 이미지여야 작업하기 수월합니다.

2-2. 레이어 스타일 - 그림자 선택
우측 하단의 fx(레이어 스타일)에서 그림자를 선택하여 줍니다.
거리를 설정 하지 않으면 겹쳐서 보이지 않습니다.

2-3. 레이어 만들기
레이어창에서 그림자 효과에 우클릭을 하여 레이어 만들기를 눌러 줍니다.
그림자만의 새로운 레이어가 만들어집니다.


2-4. 그림자 모양 다듬기
만들어진 그림자를 자유변형으로 원하는 방향으로 다듬어 줍니다.

그림자 레이어에 흐림효과를 주면 좀 더 자연스럽게 연출 할 수 있습니다.

2-5. 레이어 스타일 - 내부 그림자
만약 빛의 방향이 뒤에서 앞으로 향하여 그림자의 방향이 앞쪽으로 가고 물체 내부의 그림자를 추가 시켜 주려면 레이어 스타일의 내부 그림자를 사용하면 됩니다.
우선 그림자 레이어의 방향 부터 수정하겠습니다.

자유변형을 클릭하고

세로로 뒤집어 줍니다.

그림자의 방향을 맞추어 광원의 방향을 바꾸었습니다.
여기서 대상이 되는 물체의 레이어에 레이어 스타일 - 내부 그림자를 넣어 줍니다.


각도와 거리, 크기를 조절하여 알맞게 구현합니다.

내부 그림자 또한 레이어 만들기로 세부 조정이 가능합니다.
포토샵으로 그림자 만들기, 생각보다 간단하죠?
원하는대로 만져보고 구현하는게 포토샵의 매력이라고 생각합니다.
'도구함 > 포토샵' 카테고리의 다른 글
| [포토샵 기초] 이미지의 밝기와 채도, 색감 조절하기 (0) | 2021.02.10 |
|---|---|
| [포토샵 기초] 배경색 바꾸기, jpg 흰색 배경 없애기 (0) | 2021.02.08 |
| [포토샵 활용] 글자 테두리 넣기, 만들기 (0) | 2021.02.01 |
| [포토샵 활용] 정장사진으로 증명사진 합성하여 만들기 (0) | 2021.01.29 |
| 저작권 없는 무료 폰트 다운로드 사이트 추천, 적용법 및 사용법 (0) | 2021.01.27 |
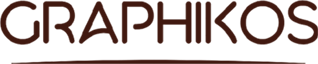




댓글