다양한 스타일의 목업 만드는 방법3
명함 목업과 책 목업에 이어서 계단에 들어가는 광고 목업을 직접 만들어 보겠습니다.
3. 계단 광고 Mock-Up 만들기
3-1. 계단 이미지 준비
광고가 들어 갈 계단 이미지를 구합니다.

계단이 좀 더 잘 보이도록 수정 하겠습니다.

3-2. 고급 개체 생성 및 변형
사각형 툴로 계단 전체를 감싸준 뒤 레이어에서 고급개체로 만들어 줍니다.
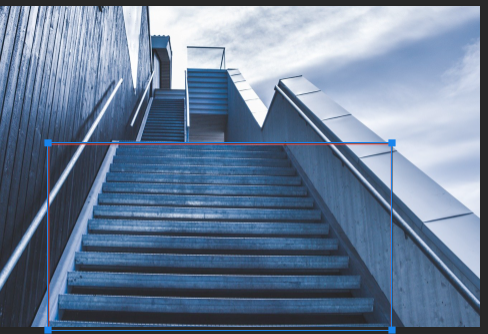
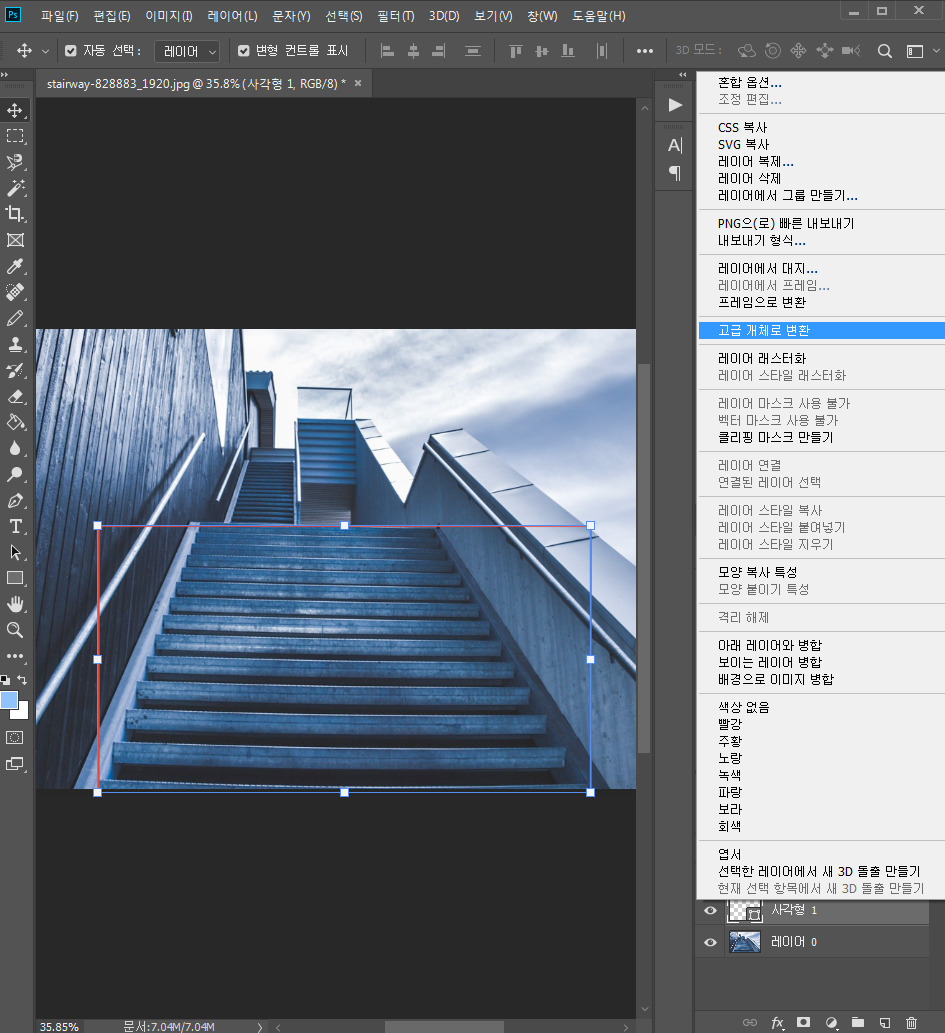
이동 도구로 컨트롤 키+쉬프트 키를 누른채 드래그 하여 끝을 맞추어 줍니다. 여기서 계단이 밖으로 나가면 안됩니다.
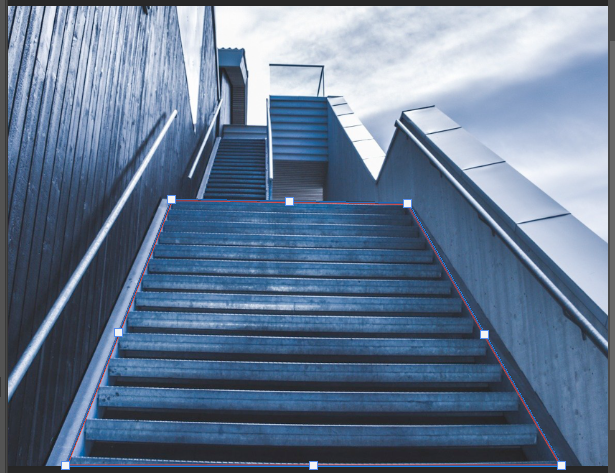
3-3. 고급개체 이미지 넣어주기
고급개체를 더블 클릭하여 열어준 뒤 계단 광고로 쓸 이미지를 넣고 저장합니다.

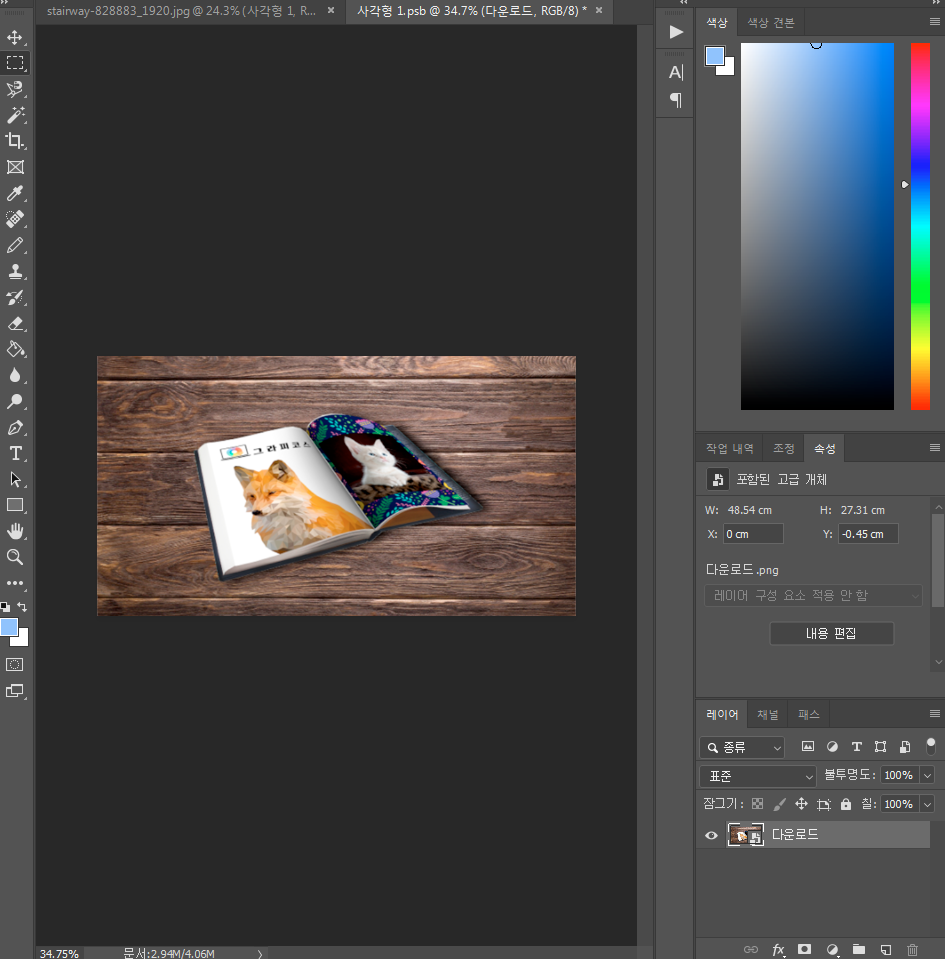
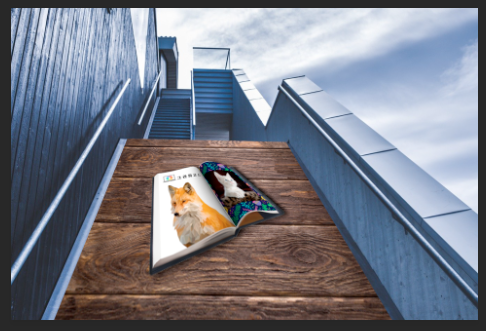
3-4. 레이어 마스크 설정
우측 하단의 레이어 마스크를 클릭하여 생성합니다.
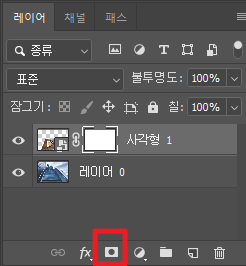
레이어 마스크를 더블 클릭하여 설정을 열어 줍니다.

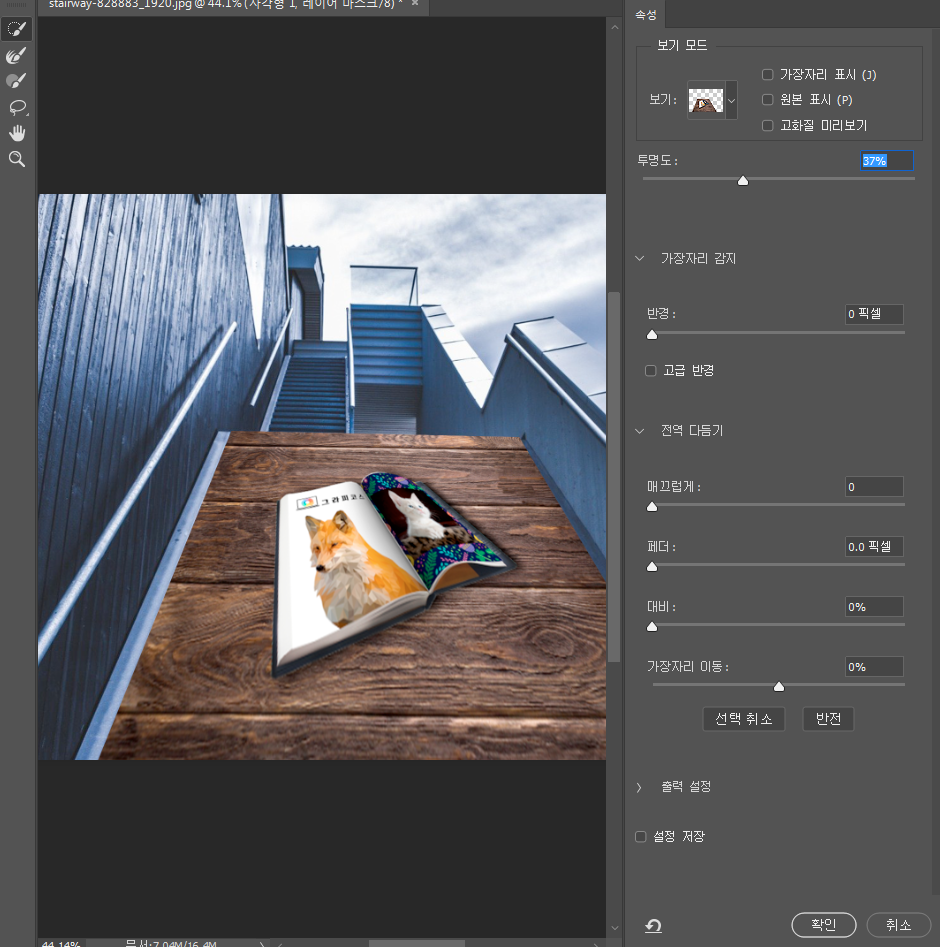
투명도(100%시 안보임)를 높이고 반전을 선택하여 계단이 보이게 합니다.
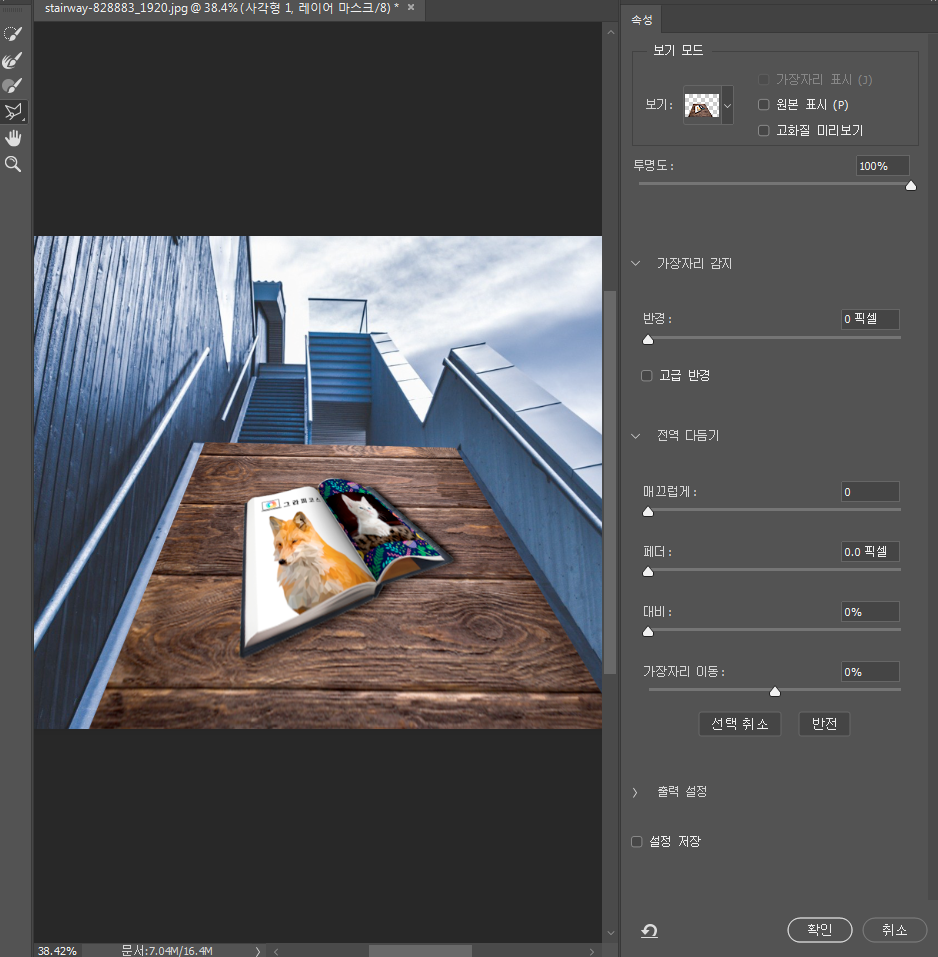
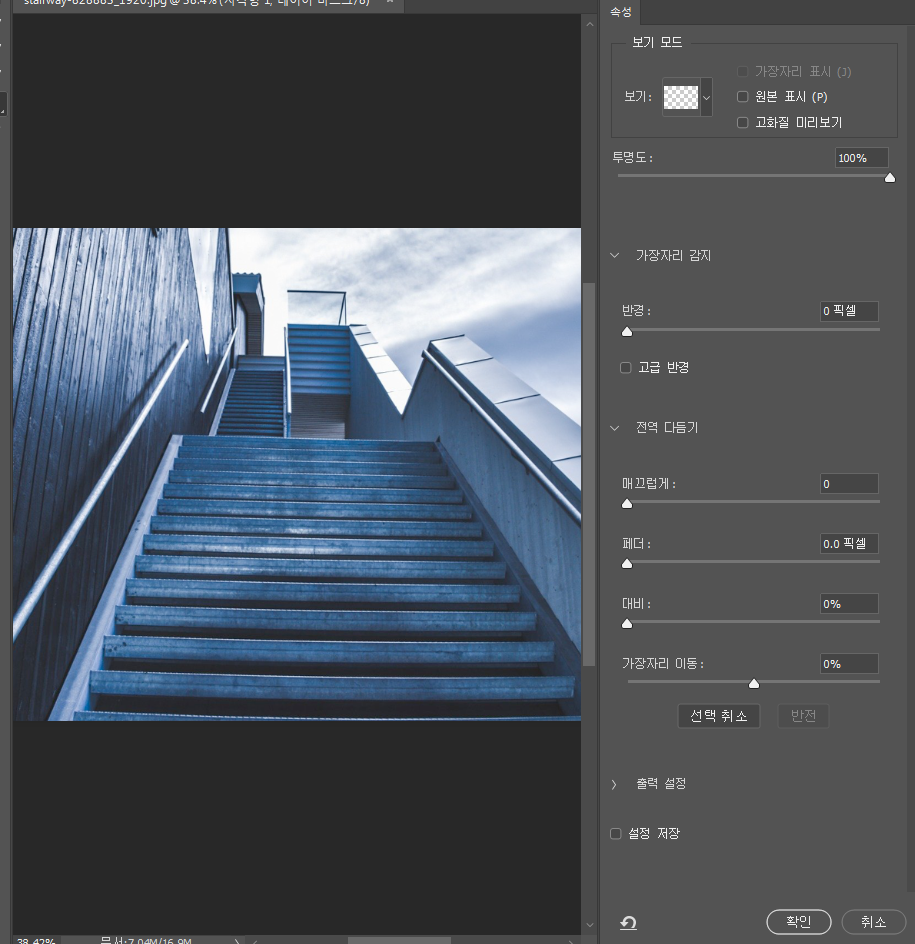
이 상태에서 영역을 지정하면 칠 해지는 부분이 보입니다. 좌측의 툴 바에서 다각형 올가미를 선택하여 계단 앞의 표시 될 부분을 선택하여 추가 해줍니다.
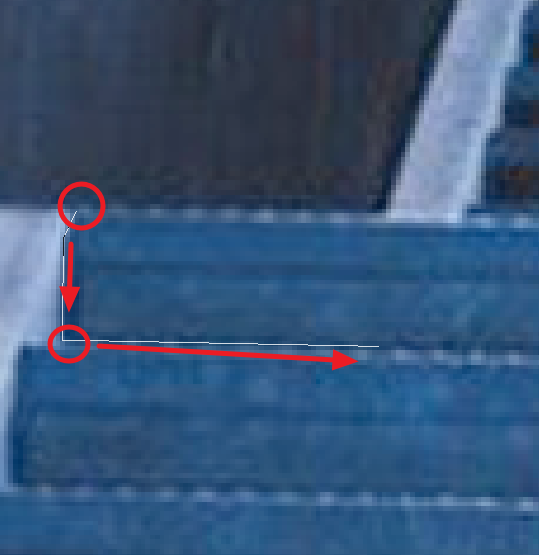
Z로 확대를 하여 빨간 동그라미 부분을 클릭한 후 스페이스바를 눌러 반대쪽 끝까지 가장자리를 따라 이어주면 한칸이 칠해집니다.


확인을 눌러주면 계단 앞부분만 보이게 잘 되어 있습니다.
3-5. 명암 처리
고급개체에 레이어를 추가하여 명암 처리를 해줍니다. 그레이디언트로 계단 양 끝쪽에 그림자 표현을 넣겠습니다. (배경이 파란색의 차가운 느낌이라 더 자연스러운 느낌을 원하시면 파란색을 추가하여도 좋습니다.)

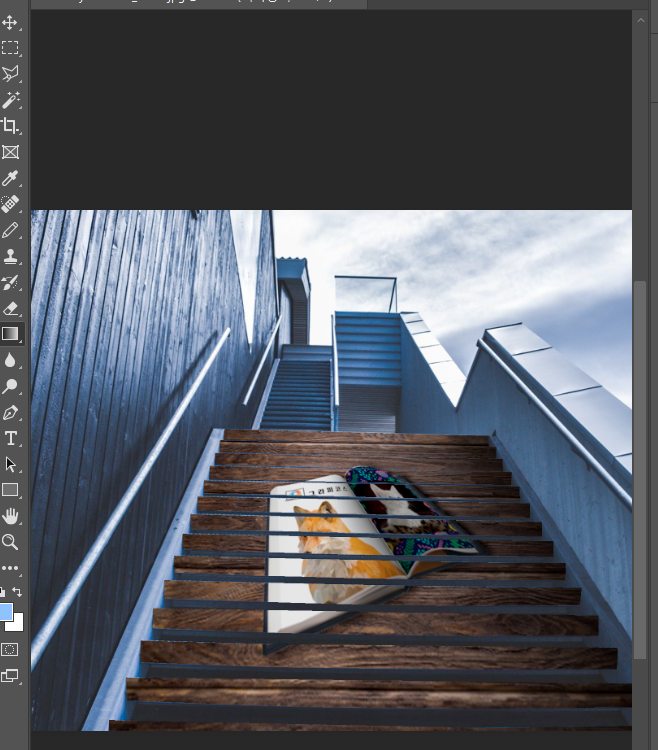
고급개체의 이미지를 바꾸면 적용이되는 계단 목업이 완성 되었습니다.

다양한 스타일의 목업을 제작해 보았습니다. 고급개체로 뒤틀기, 레이어 마스크를 활용한 목업을 직접 만들어 보았다면 원하는 거의 대부분의 목업을 제작 할 수 있으실 겁니다.
'도구함 > 포토샵' 카테고리의 다른 글
| [포토샵 활용] 사진을 만화로 - 카툰풍으로 바꾸기 (0) | 2021.03.02 |
|---|---|
| [포토샵 활용] 얼굴 보정하기 (0) | 2021.02.26 |
| [포토샵 활용] 다양한 목업 만들기 - 2. 책 Mock-Up (0) | 2021.02.19 |
| [포토샵 활용] 다양한 목업 만들기 - 1. 명함 Mock-Up (0) | 2021.02.18 |
| [포토샵 기초] 픽셀 유동화 사용방법 (0) | 2021.02.17 |
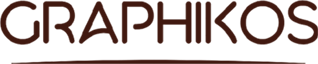




댓글