포토샵으로 이미지 배경색 바꾸기
포토샵으로 편집을 할 때 배경색 바꾸는 방법을 알아보겠습니다.
배경으로는 단색, 그라데이션, 사진등이 있습니다.
1. 단색 배경 넣기
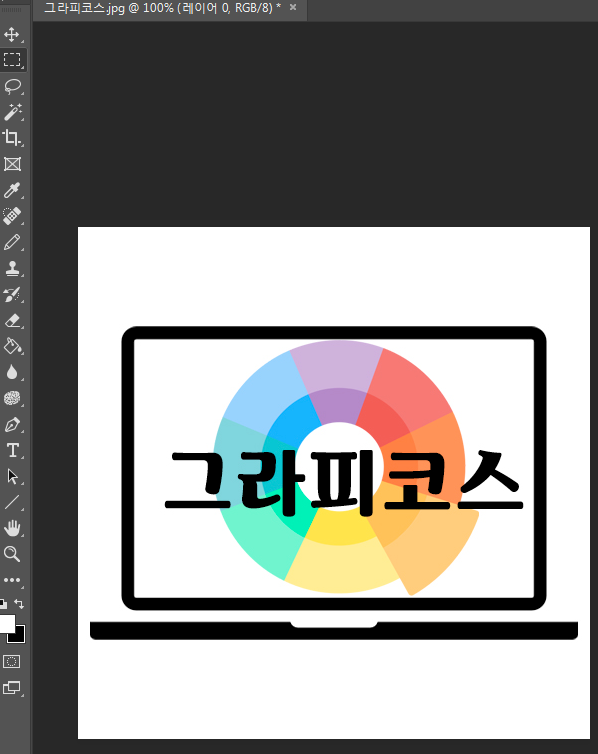
배경이 투명색인 파일을 받으면 좋겠지만 만약 배경이 있을 경우 누끼를 따주어야합니다.

누끼를 따주고 빈 자리를 페인트칠하는 방법보다는 레이어 추가 하는것을 추천드립니다. 레이어 활용 능력에 따라 포토샵 작업 효율과 실력이 올라가기도 하고 명암을 주기 위해 투명도가 있는 픽셀은 레이어 없이 페인트로 바로 칠하면 어색해지기 때문입니다.
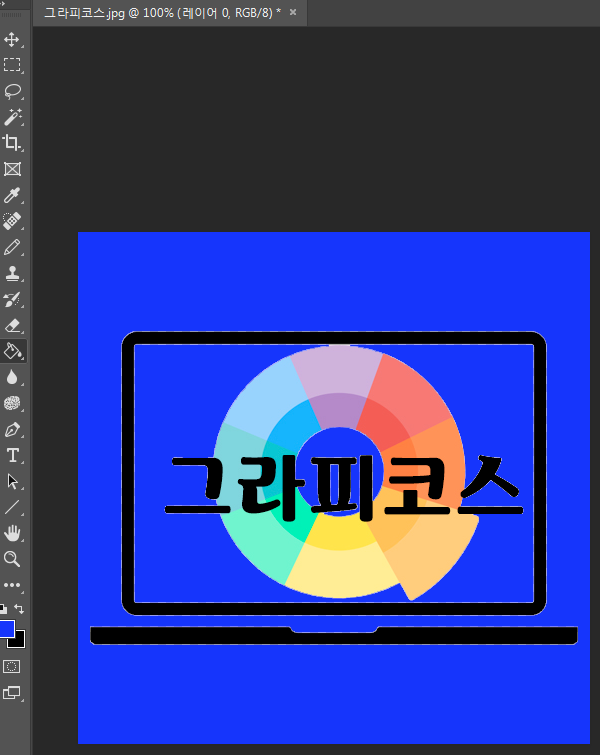
이 경우 페인트 칠을 여러번 하면 좀 나아지지만 원본 이미지가 손상 갈 수 있기 때문에 레이어를 추가하는 방법으로 색을 칠 하겠습니다.
레이어창의 좌측하단에서 레이어를 추가해줍니다.
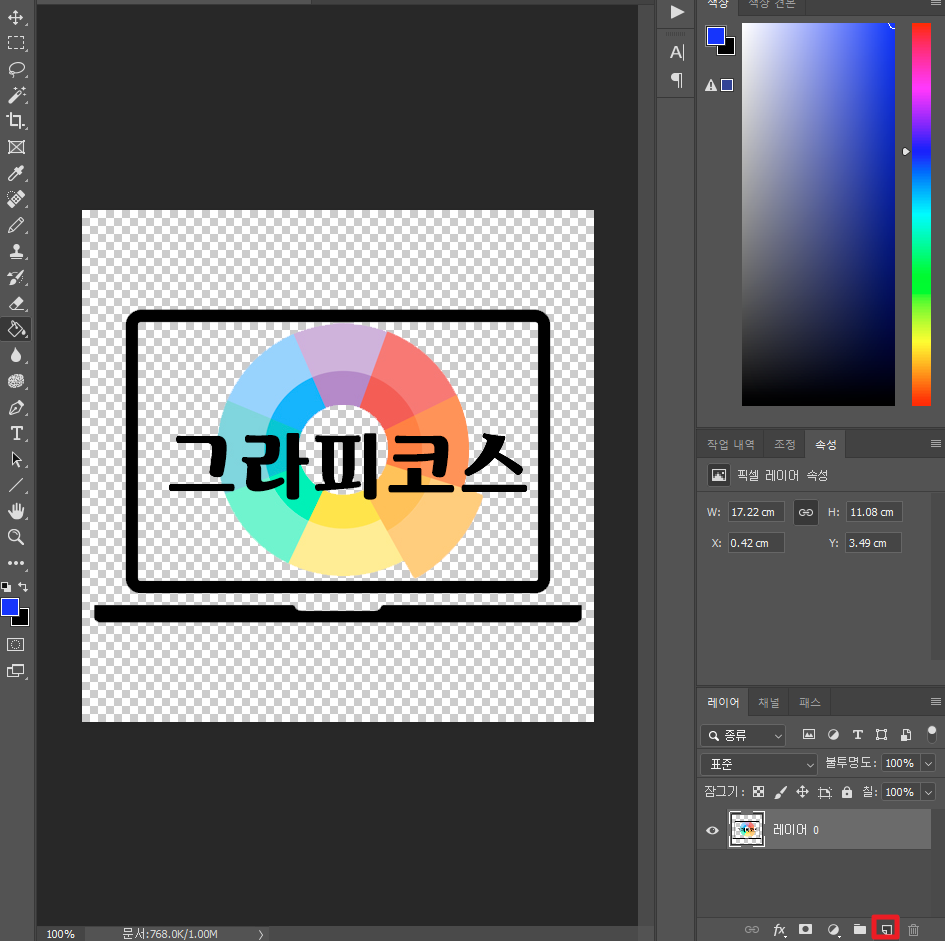
추가한 레이어에 원하는 색으로 페인트(G) 칠을 해줍니다. (추가한 레이어가 밑에 깔려 있어야 배경{Background}이됩니다.)
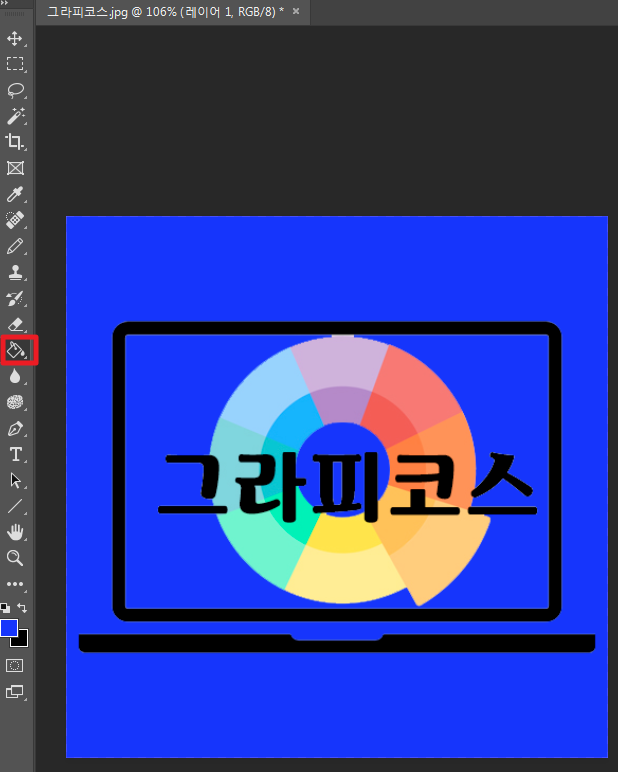
2. 그라데이션 배경 넣기
단색 말고도 그라데이션으로 배경을 넣는 방법이 있습니다. 추가한 레이어에 그라데이션을 넣어주면 됩니다. 페인트에서 오른쪽 클릭 후 그레이디언트 도구를 선택합니다.
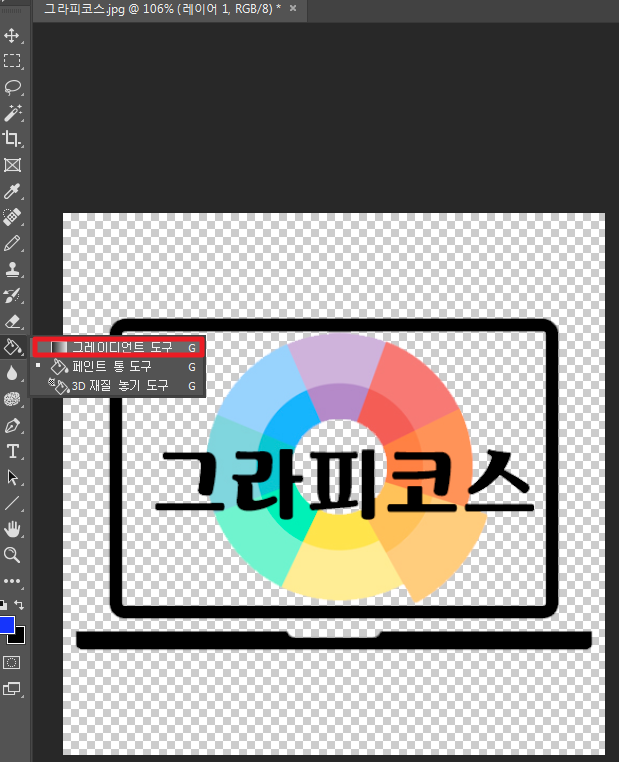
상단의 도구 설정에서 원하는 그라데이션을 설정해줍니다. 패턴과 모양, 불투명도를 설정 할 수 있습니다. 마우스 왼쪽클릭을 누르고 유지한 채 드래그를 하여 놓아주면 그라데이션의 범위를 설정하여 만들어 줄 수 있습니다. 원하는 그라데이션 넓이만큼 드래그를 해주세요.
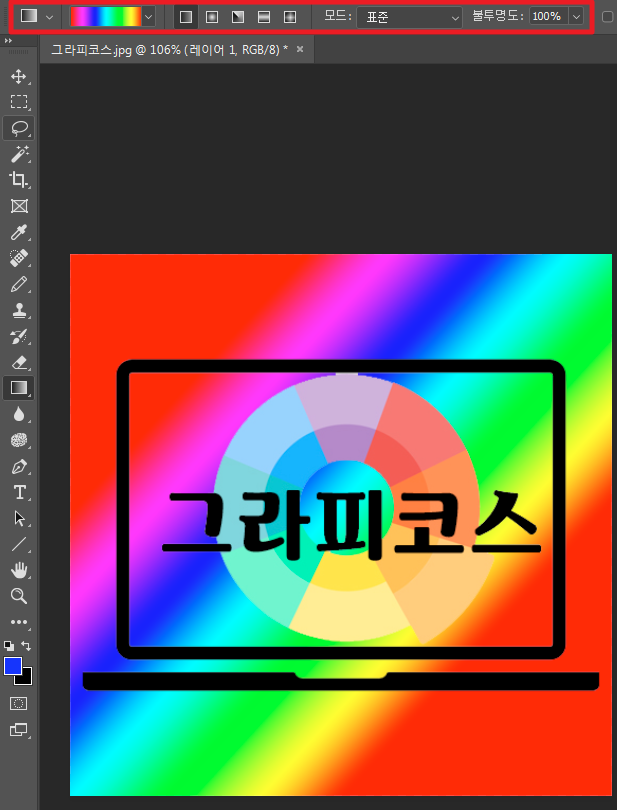
3. 사진으로 배경 넣기
배경이되는 레이어에 사진이나 이미지를 넣어주면 배경으로 사용 할 수 있습니다. 원하는 이미지를 포토샵으로 바로 드래그해서 놓아주면 고급개체과 되며 사용 및 변형이 가능합니다.

바로 크기를 늘려 주면 비율 고정이 되어 크기가 커집니다. Shift키를 누르고 크기를 늘리면 비율고정이 되지 않으며 Ctr(컨트롤)키를 눌러 늘리면 원하는 꼭짓점에 이미지를 변형하여 배치 할 수있습니다. 이미지를 알맞게 변형하여 배치하면 배경완성입니다.

가끔 "투명색배경으로 파일을 저장했는데 배경이 투명색이아니라 흰색이에요" 하는 질문을 받는데 십중팔구 확장자가 jpg로 되어있기 때문입니다. jpg 파일은 투명색을 저장 하지 못하기 때문에 확장자를 바꿔주어야합니다.
Ctr+Shift+S 또는 상단의 파일-다른 이름으로 저장으로 파일 형식을 png로 저장 해주면 투명 배경이 저장되며 사용 가능합니다.
'도구함 > 포토샵' 카테고리의 다른 글
| [포토샵 기초] 누끼따는 법 정리 (1) | 2021.02.16 |
|---|---|
| [포토샵 기초] 이미지의 밝기와 채도, 색감 조절하기 (0) | 2021.02.10 |
| [포토샵 활용] 그림자 만들기 (0) | 2021.02.04 |
| [포토샵 활용] 글자 테두리 넣기, 만들기 (0) | 2021.02.01 |
| [포토샵 활용] 정장사진으로 증명사진 합성하여 만들기 (0) | 2021.01.29 |
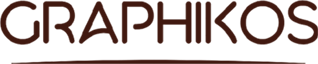




댓글