포토샵 툴을 이용하여 얼굴 보정 하기
오늘날에 보정은 얼굴에 잡티를 제거하거나 윤곽을 바꿔주기도 합니다. 포토샵의 다양한 툴을 이용하여 얼굴을 보정하는 방법을 알아 보겠습니다.
이번에 사용 할 이미지입니다.

주근깨와 잡티를 제거하고 전체 톤을 바꿔준 뒤 윤곽을 조절하여 보정 해 보겠습니다.
1. 잡티 제거 툴
잡티를 제거하는데 쓸만한 툴입니다.
1-1. 스팟 복구 브러시 도구
스팟 복구 브러시 도구는 브러시로 칠 한 부분의 주변에 알맞게 이미지를 변형 시켜 줍니다.
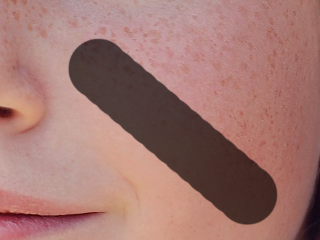

스팟 복구 브러시는 작업을 빠르게 할 수 있으며 이미지가 복잡하지 않으면 최고의 효율을 보여줍니다. 브러시의 크기를 너무 크게하면 인식이 잘 되지 않아 코나 입을 만들어 버릴 수도 있습니다.
1-2. 복구 브러시 도구
복구 브러시 도구는 가장 섬세하게 작업 할 수 있는 도구입니다. 알트키를 누르고 잡티가 없는 부분을 찍어주고 잡티가 있는 부분을 찍어주면 찍어준 부위의 텍스쳐를 들고오면서 색감의 변화를 최소화시킵니다. 가장 섬세하게 작업 할 수 있는만큼 작업 시간은 오래 걸리지만 가장 퀄리티가 좋습니다.
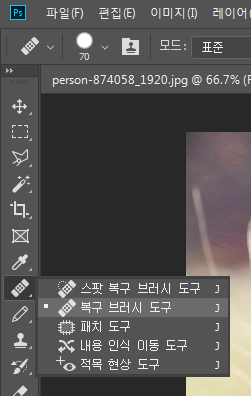

코사이의 경계부분이나 눈쪽에 브러시가 튀어 니가면 이미지가 원치 않게 일그러지기 떄문에 브러시의 크기를 적당히 맞추어 경계선을 잘 맞추어 눌러서 작업하여 주면 좋습니다.
2. 피부를 매끈하게
흐림 효과 도구로 잡티제거의 흔적을 제거 할 수 있습니다. 코, 입의 경계선을 조심하며 전체적으로 부드럽게 만들어 줍니다.
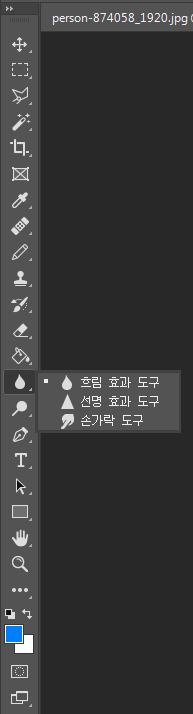


3. 윤곽 수정하기
필터-픽셀 유동화로 윤곽을 바꿔 줄 겁니다.

얼굴인식을 하여 바꿔주는 기능이 있지만 수작업이 더 세세하고 원하는 대로 작업이 가능합니다.
뒤틀기 도구로 얼굴 형태를 좀 더 갸름하게 밀어 줍니다.
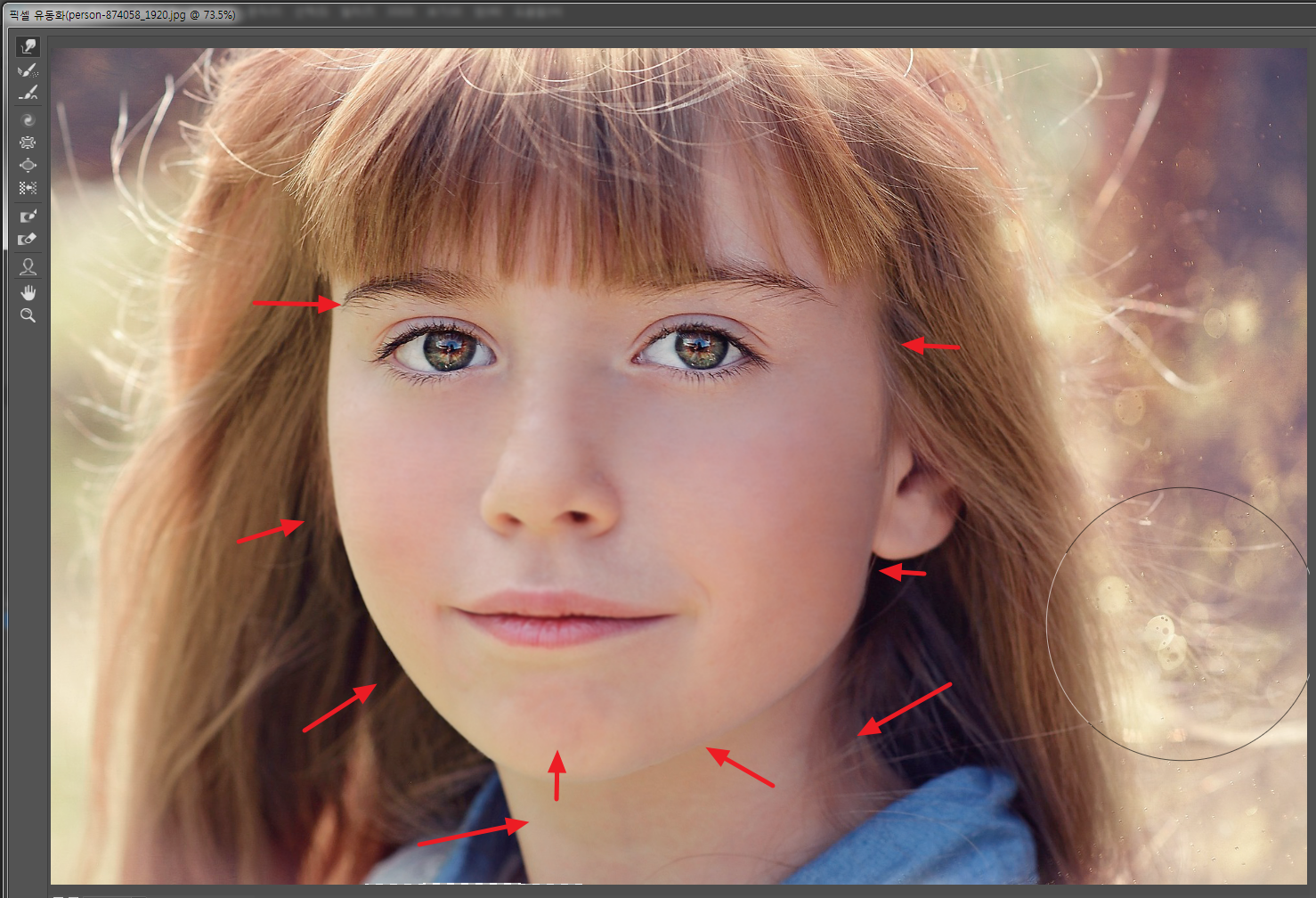
얼굴을 안쪽으로 당겨 전체적인 크기를 줄여줍니다. 여기서 턱부분과 광대 부분을 살려주면 좀 더 날렵한 이미지가 됩니다. 목 부분도 안쪽으로 밀어 크기를 줄일 수 있습니다.
다음은 눈, 코, 입을 작업하겠습니다.

눈은 볼록도구로 살짝 키우셔도 됩니다. 저는 보통 눈의 각도를 조절하면서 크기를 키웁니다. 눈 작업시 중요한 점은 동공의 원을 최대한 유지하는 것입니다.
콧대는 중간으로 밀면 일자로 보이고 콧구멍은 브러시를 작게 하여 적당히 내려주면 코 전체의 각도가 높아 보이는 효과가 있습니다. 콧방울은 가운데로 몰아 예쁜 동그라미 형태로 만들어 줍니다.
윗입술은 인중 옆의 올라온 부분을 올려주고 아랫입술은 아래 중앙 부분을 내려주면서 키워주면 자연스럽게 커집니다. 입이 닫힌 곳을 ㅡ 자로 놔두면 직선적인 입이 되며 위에 사진처럼 만들어 볼륨감을 줄 수도 있습니다.
픽셀 유동화 작업으로 가장자리의 없어진 부분은 스팟 복구 브러시로 한번에 해결 가능합니다.
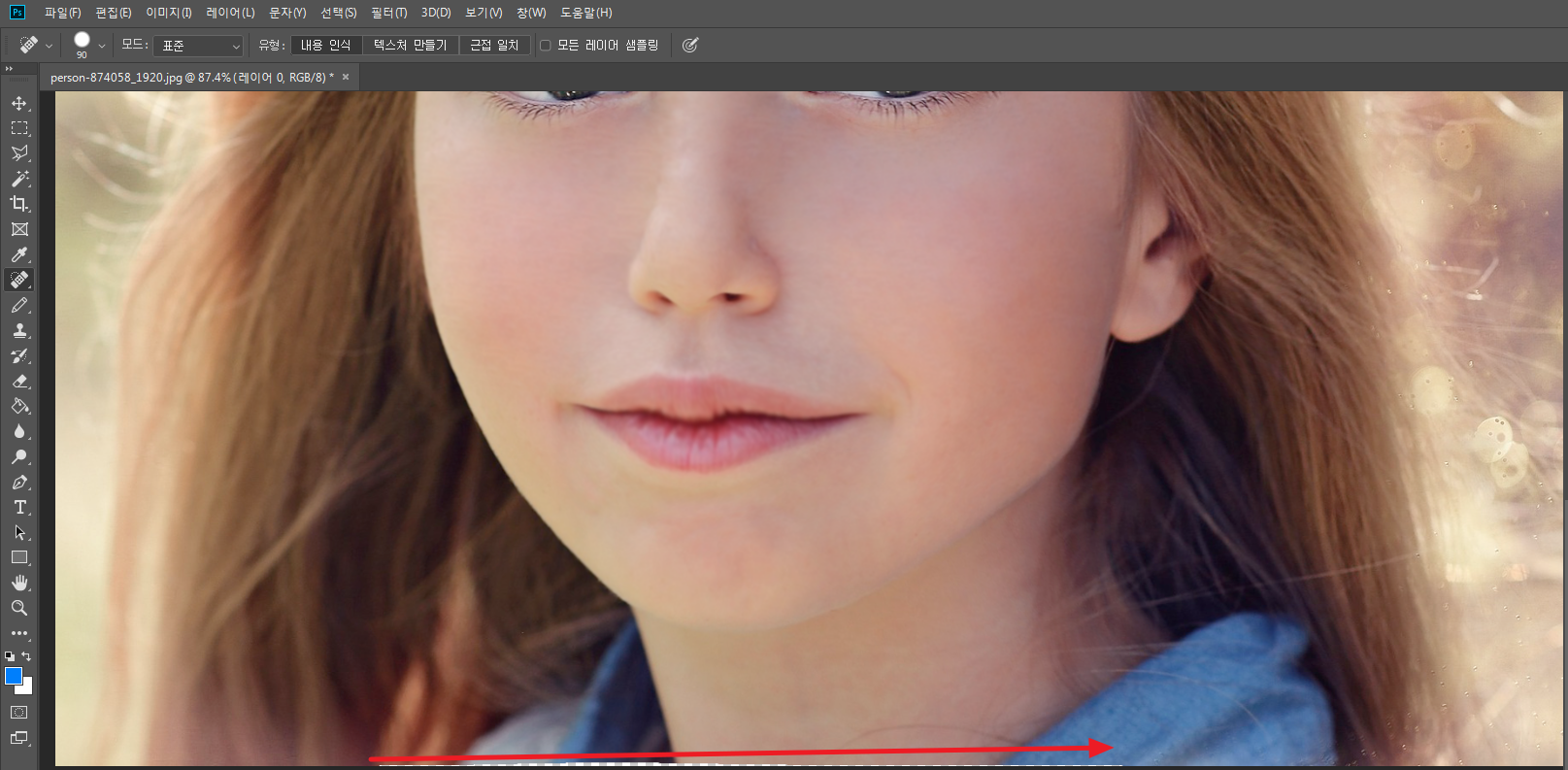
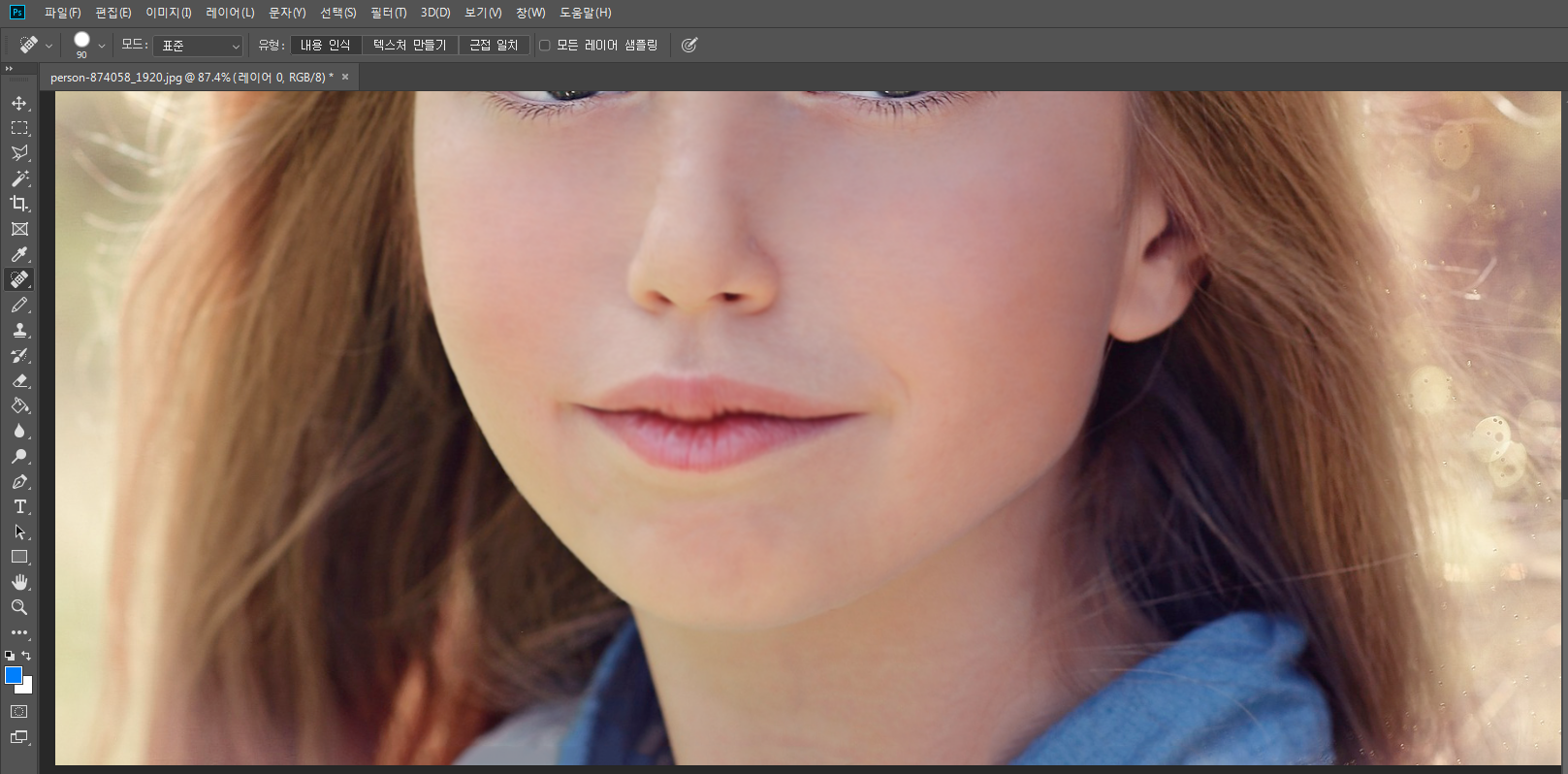
이 정도로 마무리 하여도 보정은 마무리 됩니다. 여기서 좀더 과하게 인위적이게 보이게 하는 방법이 있습니다.
4. 명암 터치
명암을 주어 마치 3D 모델처럼 인공스럽게 작업하는 방법입니다. 닷지와 번을 이용하여 뚜렷한 이목구비를 만들어 내면 됩니다. 화장하듯이 번으로 파인곳을 강조하고 닷지로 튀어나온곳을 강조하여 주면 이목구비가 뚜렷해보입니다. 노출을 적게 주어 여러번 칠해주면 자연스럽게 보입니다.
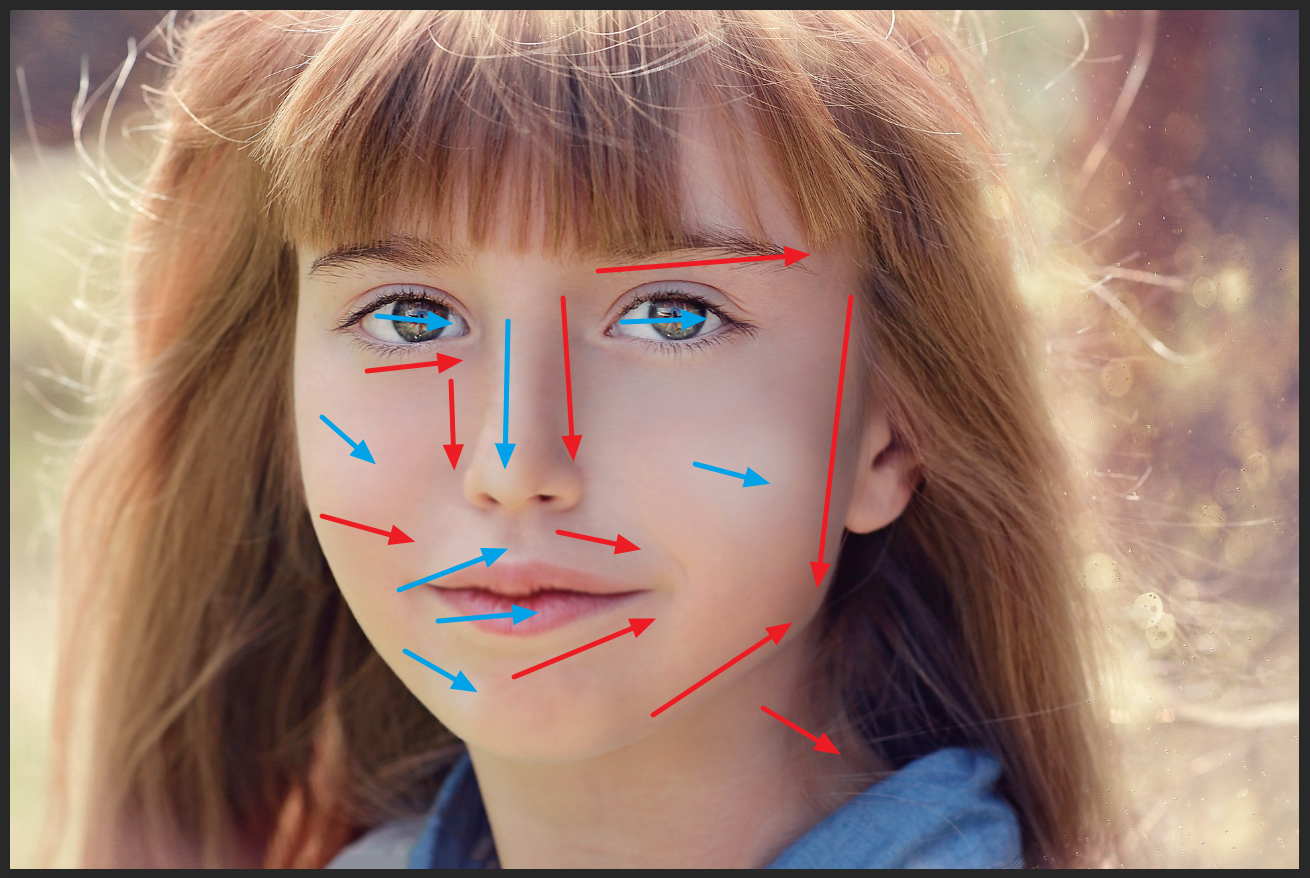
파란화살표가 닷지로 밝게 만들어 줄 부분이고 붉은 화살표는 번으로 어둡게 보이게 할 영역입니다. 상단 도구 설정의 노출은 닷지 20% 번 10%로 작업하시는것을 추천드립니다.
이렇게 마무리 하면 인조인간이 다 만들어 졌습니다.

툴을 사용하여 잡티를 제거하고 윤곽을 바꾸어 얼굴을 보정하는 방법을 알아 보았습니다. 툴의 사용법과 보정 방법을 보여드리기 위해 과하게 이미지를 변형 시켰습니다만 위의 예시 처럼 너무 과하게 변경을 하면 보정이 아니라 사기기 때문에 적당히 보정만 하시길 바랍니다.
'도구함 > 포토샵' 카테고리의 다른 글
| [포토샵 활용] 도형, 이미지 회전 및 좌우 대칭 (0) | 2022.04.28 |
|---|---|
| [포토샵 활용] 사진을 만화로 - 카툰풍으로 바꾸기 (0) | 2021.03.02 |
| [포토샵 활용] 다양한 목업 만들기 - 3. 계단 광고 Mock-Up (0) | 2021.02.23 |
| [포토샵 활용] 다양한 목업 만들기 - 2. 책 Mock-Up (0) | 2021.02.19 |
| [포토샵 활용] 다양한 목업 만들기 - 1. 명함 Mock-Up (0) | 2021.02.18 |
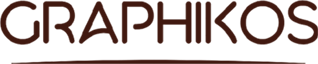




댓글