대칭자를 사용해 대칭그리는 방법
대칭자를 사용하여 다양한 무늬와 문양을 그리는 방법입니다.
1. 대칭자 위치 알아보기
대칭자의 위치를 설명합니다.
1-1. 브러쉬 도구 선택
대칭자는 브러쉬와 지우개에서만 생성됩니다.
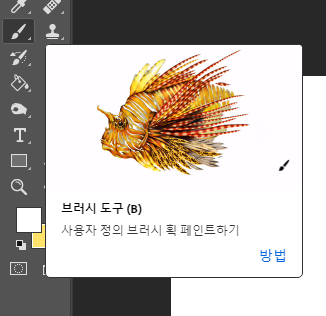
1-2. 대칭 그리기 옵션
상단 메뉴바의 맨 오른쪽에 [나비모양]아이콘이 생성됩니다.
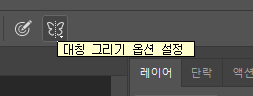
1-3. 대칭 그리기 종류
클릭한 후 다양한 대칭 그리기 선 사용이 가능합니다.
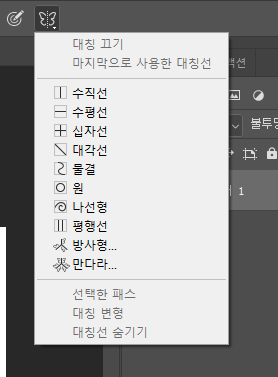
2. 대칭자 사용 방법
대칭자 중 하나를 선택해 사용합니다.
2-1. 만다라 사용
이번에 사용할 대칭자는 만다라입니다.
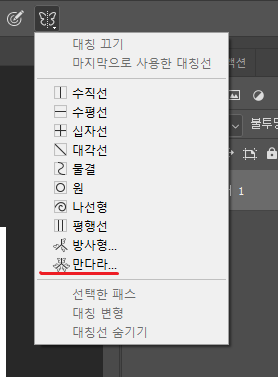
2-2. 세그먼트 수
만다라를 클릭하면 [세그먼트 수] 숫자를 선택 혹은 작성합니다.
쓰여진 숫자에 따라 대칭의 칸수의 많고 적음이 결정됩니다.
* 만다라는 최대 10칸
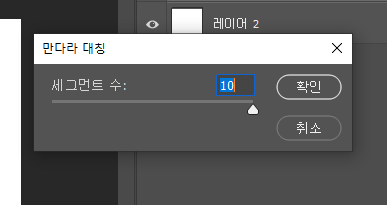
3. 대칭자 그리는 방법
대칭자를 이용하여 선을 그리는 방법입니다.
3-1. 대칭 그리기 1
[세그먼트 수]의 숫자대로 대칭자가 나옵니다.
* 저는 10칸으로 설정하였습니다.
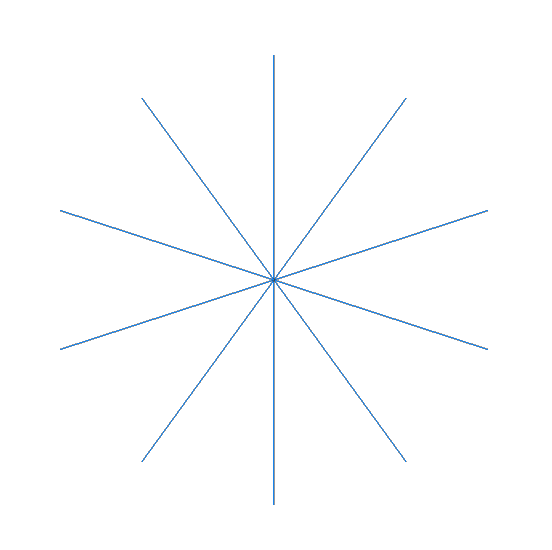
3-2. 대칭 그리기 2
대칭 그리기는 한 칸에 그림을 그리면 나머지 칸에도 자동으로 그려집니다.
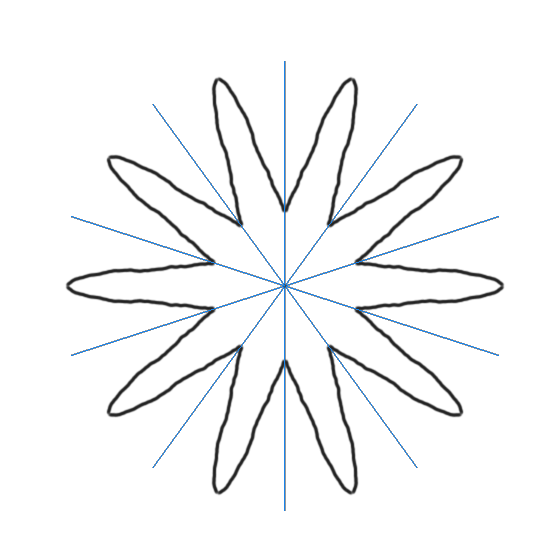
4. 대칭자 회전 방법
대칭자를 회전하는 방법입니다.
4-1. 대칭 변형
대칭 그리기 옵션 안에서 대칭변형을 누르면 도형처럼 8개의 점이 생성됩니다.
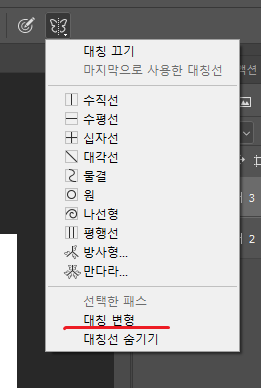
4-2. 회전 방법
대칭 변형을 누르면 대칭자에 8개의 점이 생성됩니다.

4-3. 회전
원하는 방향으로 회전을 합니다.
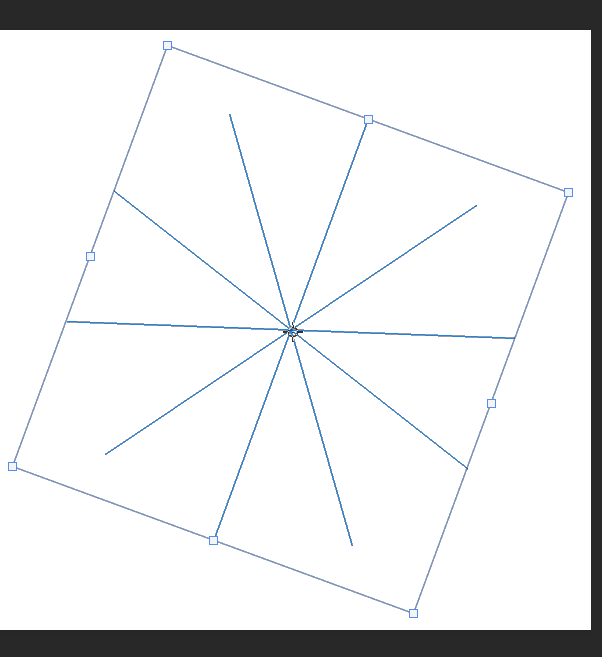
그리고 원하시는 모양으로 그림을 그립니다.
* [Shift] 키를 누르면 15도 각도로 회전됩니다.
'도구함 > 포토샵' 카테고리의 다른 글
| [포토샵 활용] 도형에 텍스트 넣기, 텍스트 도형화 (0) | 2022.05.06 |
|---|---|
| [포토샵 활용] 자유변형 (0) | 2022.05.03 |
| [포토샵 활용] 도형, 이미지 회전 및 좌우 대칭 (0) | 2022.04.28 |
| [포토샵 활용] 사진을 만화로 - 카툰풍으로 바꾸기 (0) | 2021.03.02 |
| [포토샵 활용] 얼굴 보정하기 (0) | 2021.02.26 |
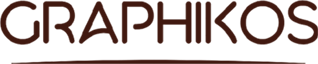




댓글